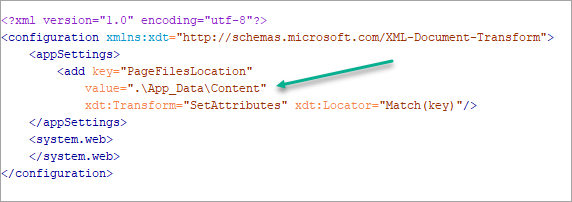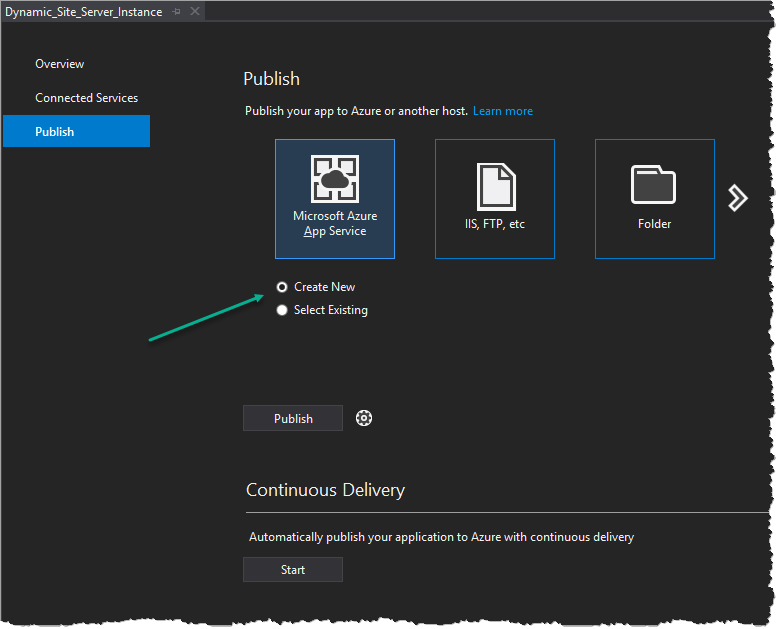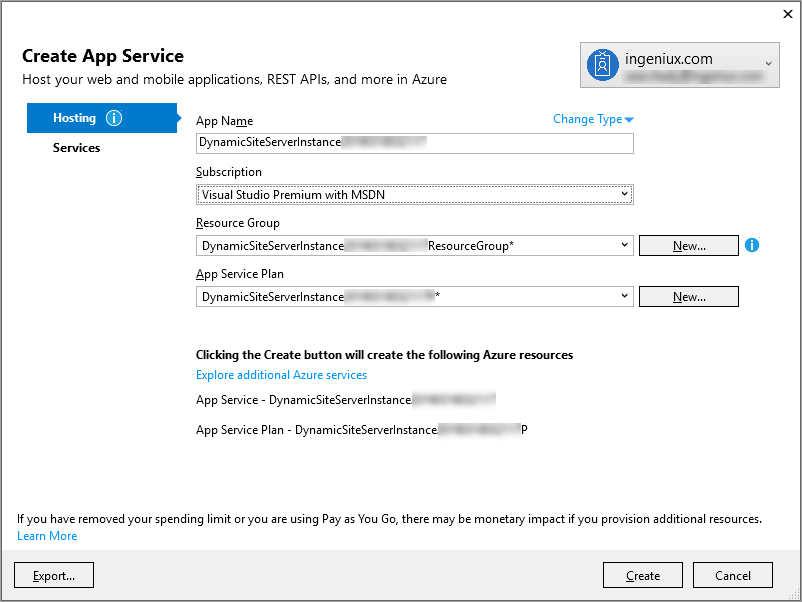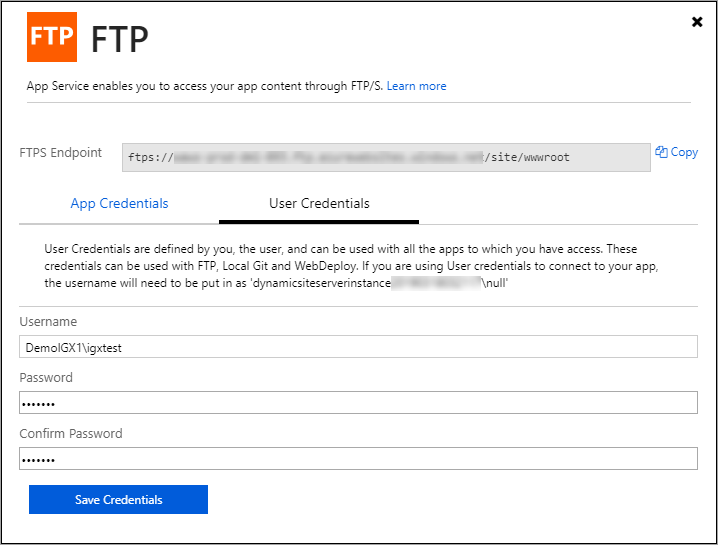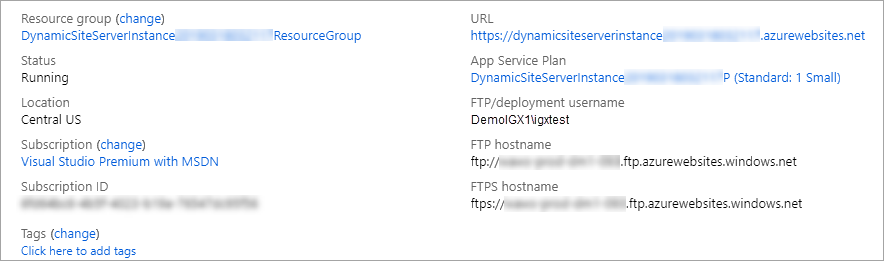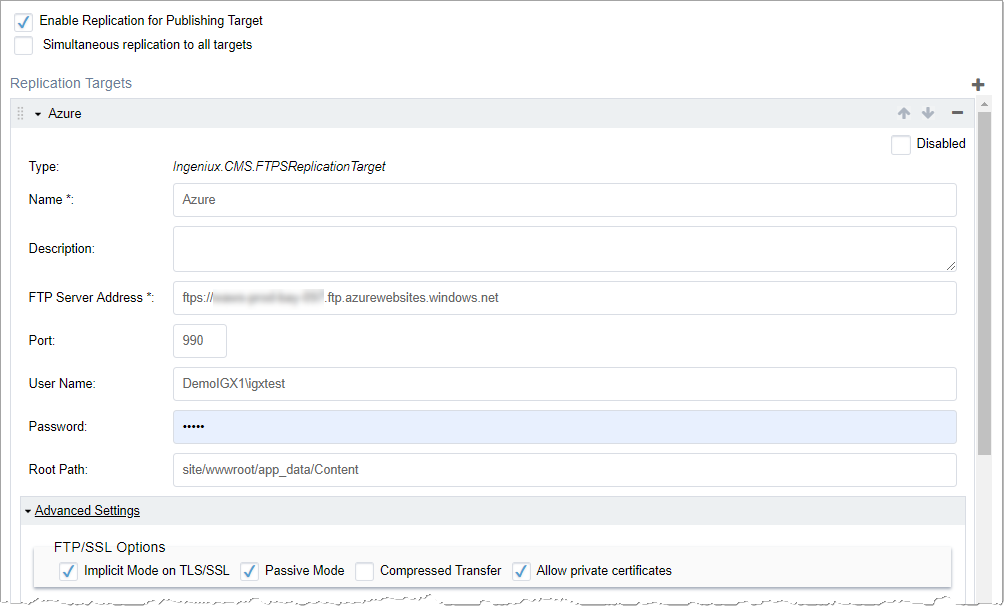The Azure App Service is a Microsoft service for hosting web applications. See Microsoft: App Service
Overview for details.
Note
- Because the location of the published content is in App_Data\Content, it's
recommended that you configure the DSS code deployment to the Web App so that it
does not update App_Data at this time. We are working on alternate
content pathing methods for Azure Web App and will update the steps below to
reflect these changes, shortly.
- Forms Builder pages are not supported within an Azure Web App deployment.
- The instructions below assume that you have rights to create an App Service in an
Azure subscription.
To deploy the DSS to Azure App Service:
- Install a CMS
instance.
- After installation of the CMS instance, open the solution file located at
[Drive]:\[path-to-cms-instance]\site\dss_preview in Visual Studio.
- In Visual Studio, use the Solution Explorer to navigate to
the App_Data folder of the project.
- Right click App_Data and select Add >
New Folder.
- Name the new folder Content. This folder will be the replication target in
Kudu.
- In Visual Studio, expand the Web.Config node, and open
Web.Debug.Config for editing.
- Change the PageFileslocation key value to the following:
.\App_Data\Content. This location is where the CMS replication target will
replicate its content.
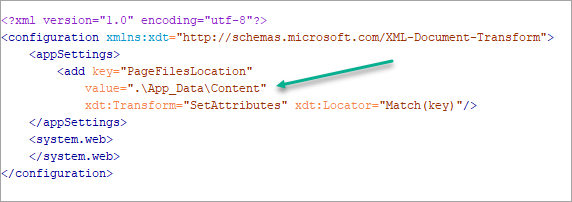
- Save Web.Debug.Config.
- Copy the above configuration to the Web.Release.Config file.
- Right click on the VS project and select Publish....
- Select Create New.
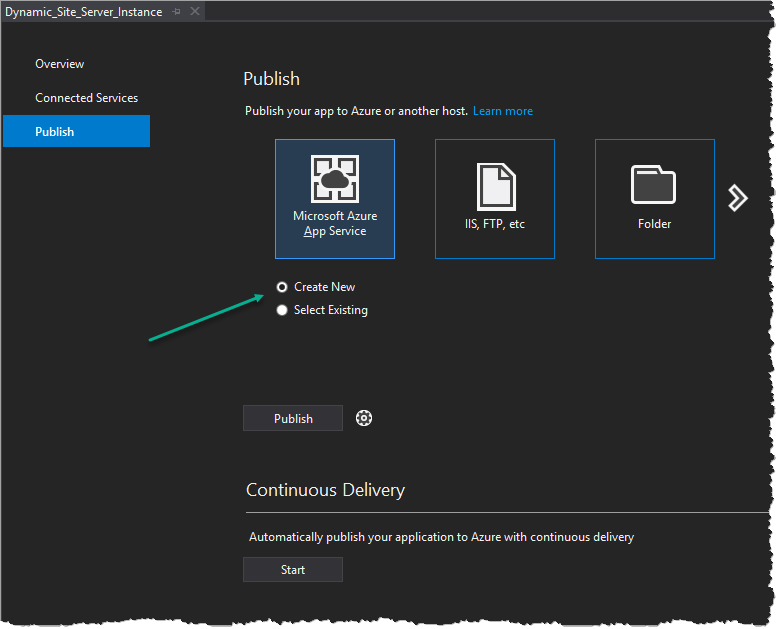
- Click Publish.
- In the Create App Service dialog, create a new Azure
resource group and an Azure service plan for the test application. (For this test,
you can just accept the default names.)
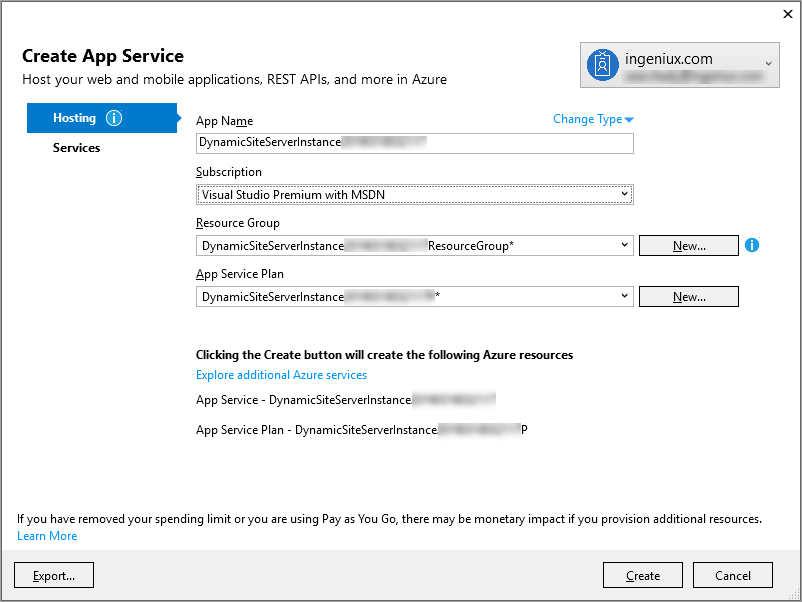
- Click Create to publish the site in Visual Studio. This
action creates the Azure applications for you and may take a few minutes.
- Open a browser and go to the Azure portal ( https://portal.azure.com).
- Search for the new App Service with the Azure search-by-name feature.
- Choose the Credentials area and enter a username and
password for replication. Keep these values on hand, as you will need them for
configuration later.
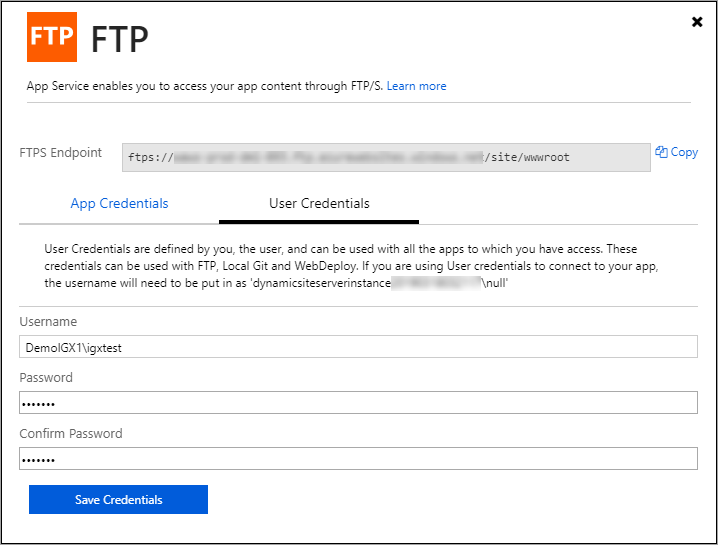
- Go back to the App Service Overview page in Azure. There, you can see the
full user name which will be in ResourceGroup\UserID format:
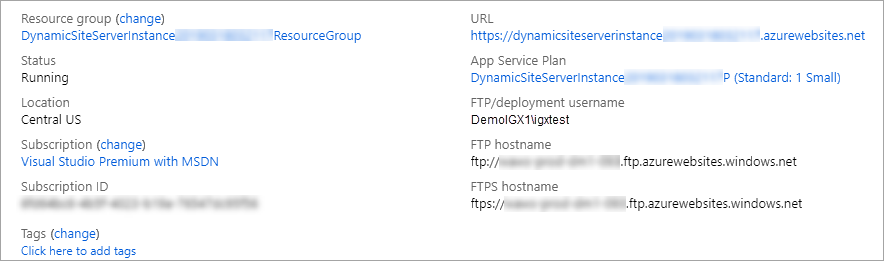
- In the CMS, configure replication for the appropriate publishing target. See Replicating
Content for details.
- Add a new FTP SSL replication target.
- Configure your server and user/password information similar to the capture below.
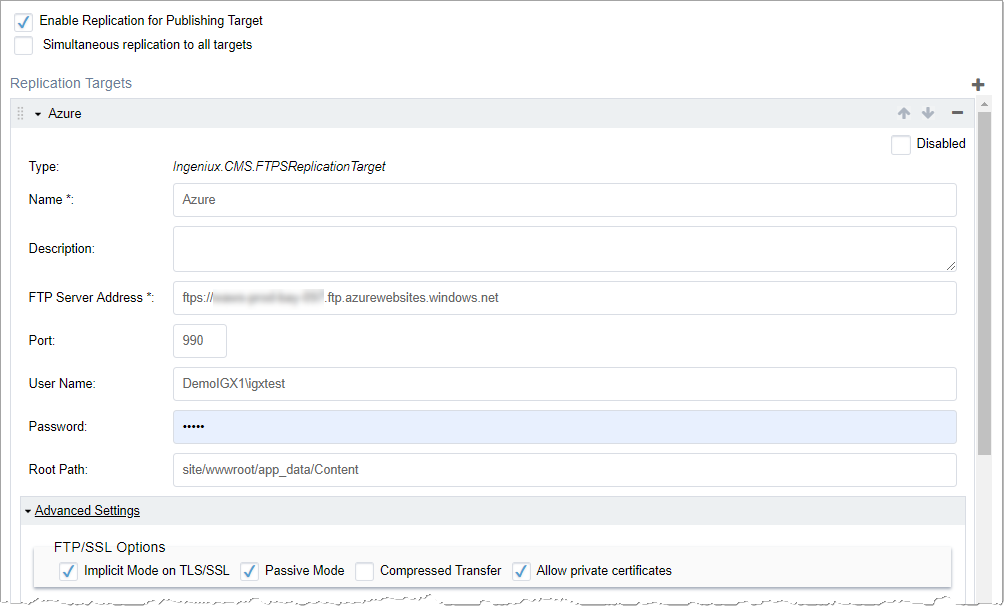
Important
Ensure that the
Root Path value is
site/wwwroot/app_data/Content and that you have enabled the following
FTP/SSL Options in
Advanced
Settings:
- Implicit Mode on TLS/SSL
- Passive Mode
- Allow private certificates
- In the CMS, publish content to the publishing target that you just
configured.
- Navigate to the Azure App Service and request a resource.