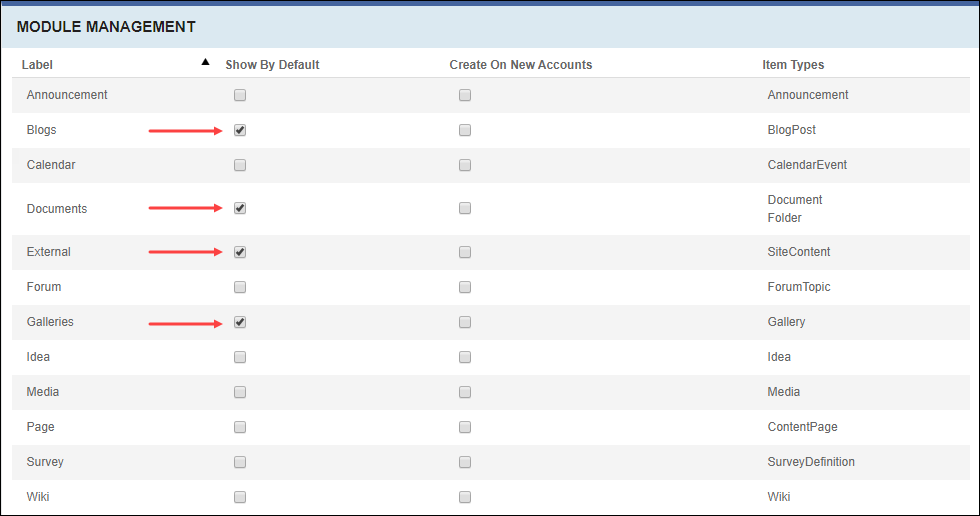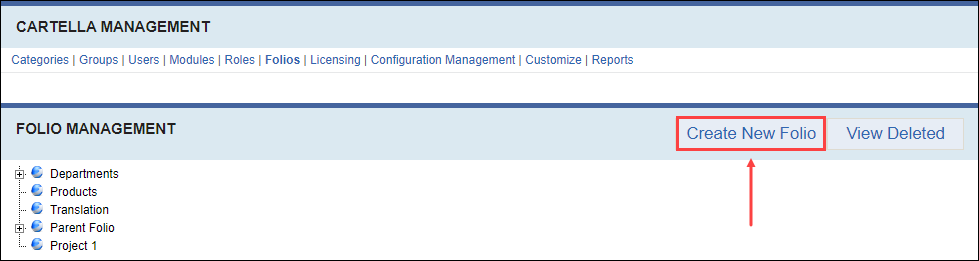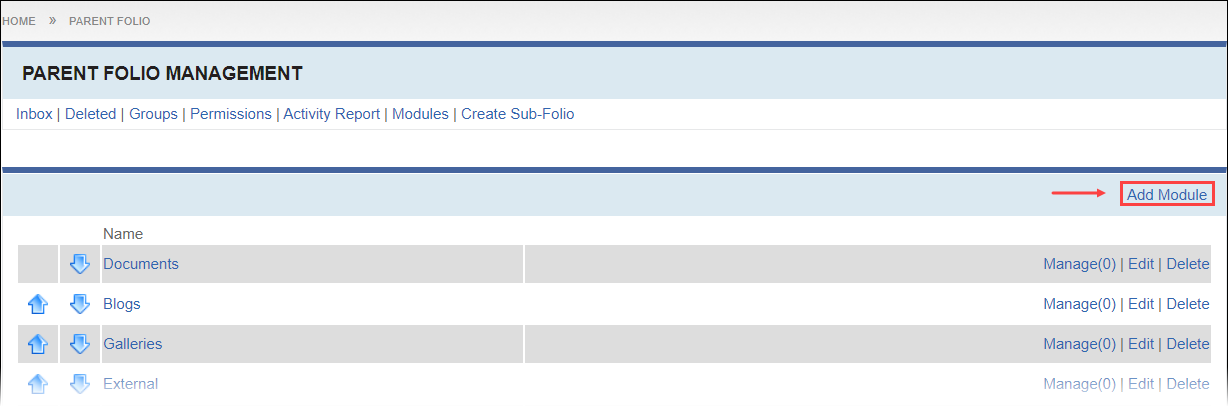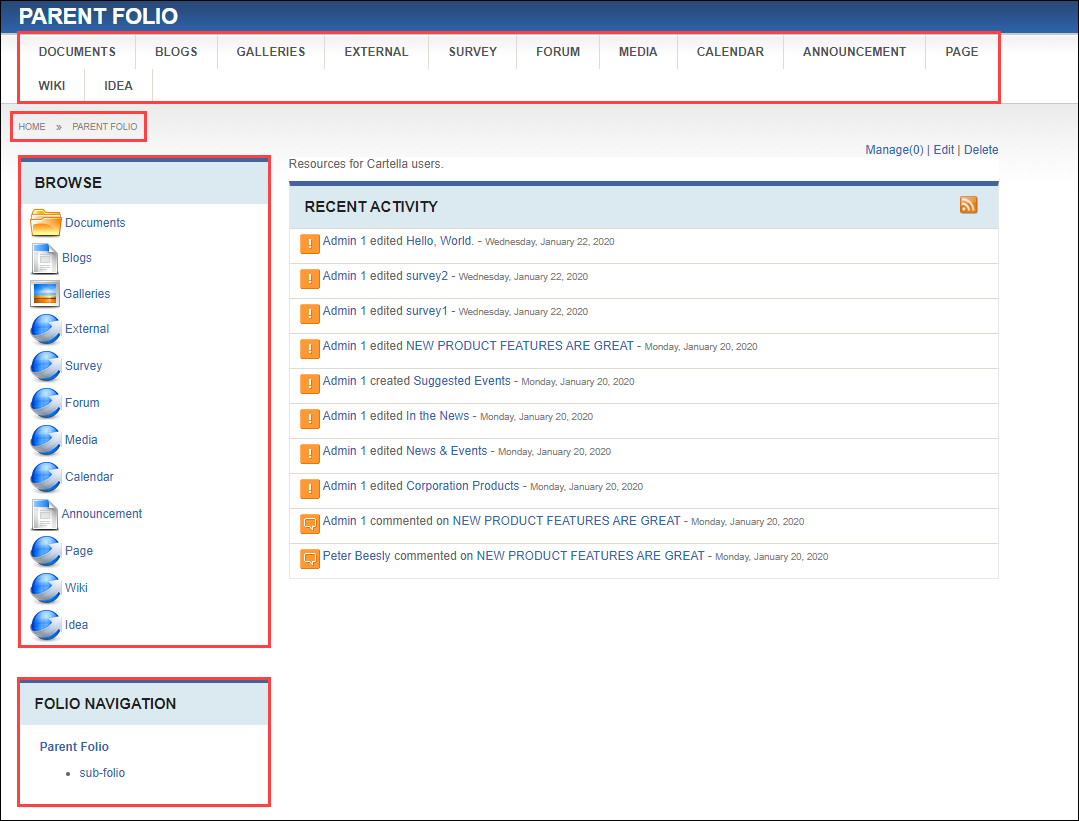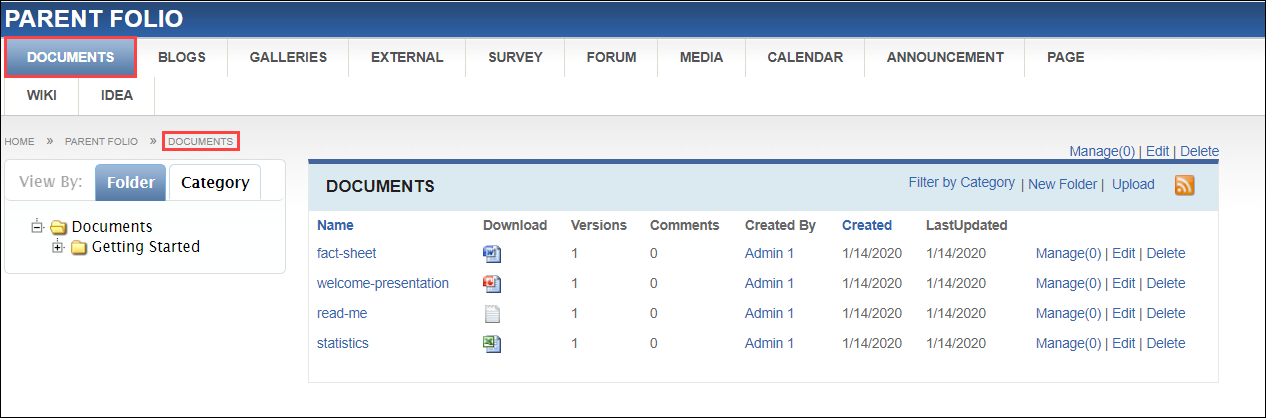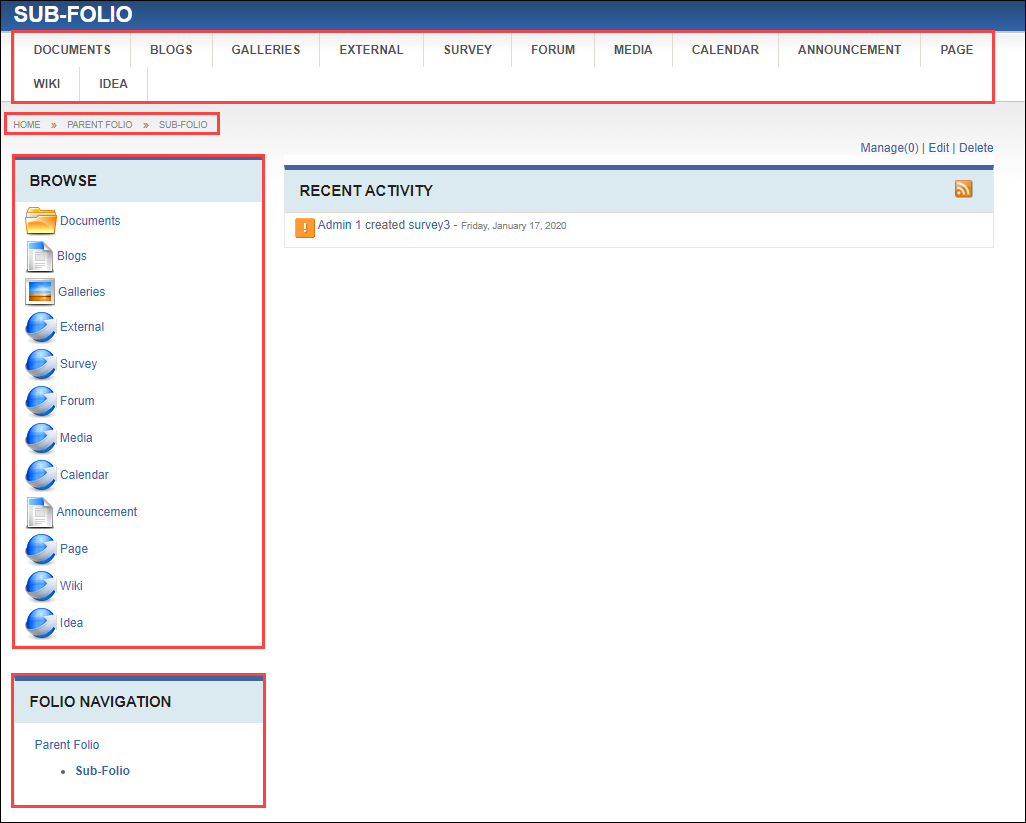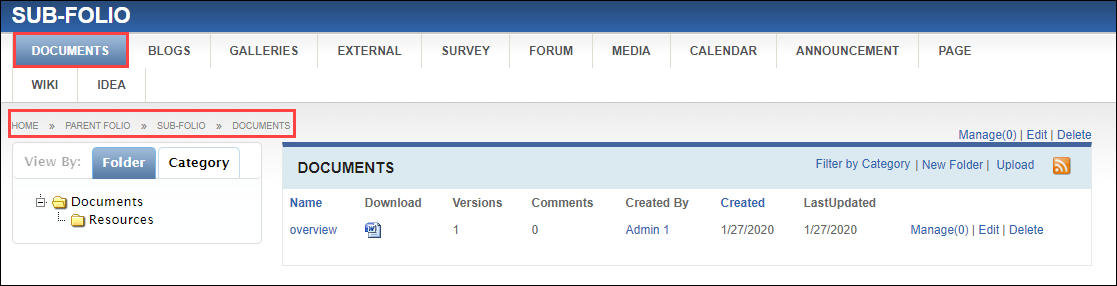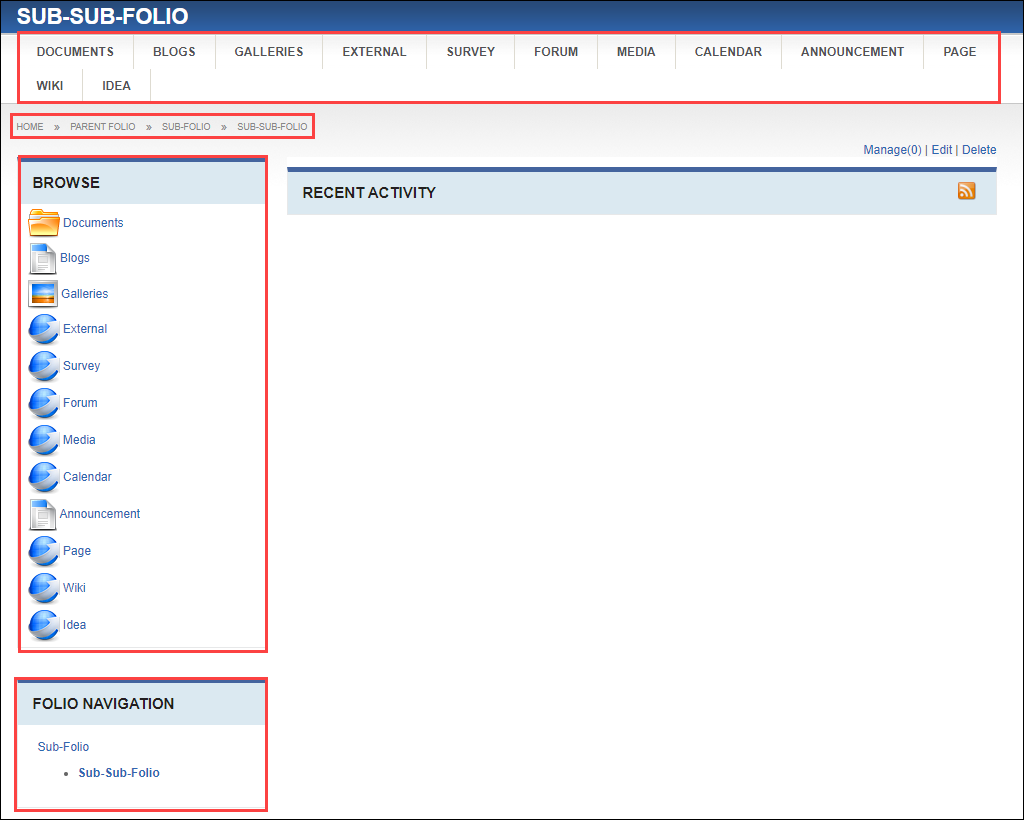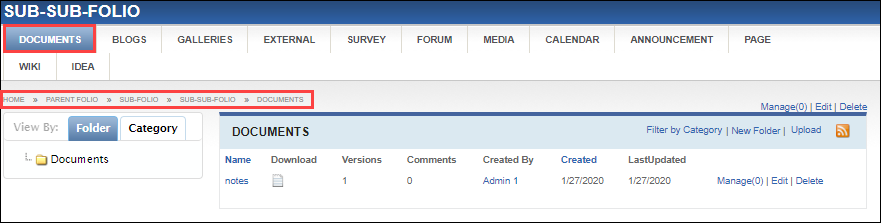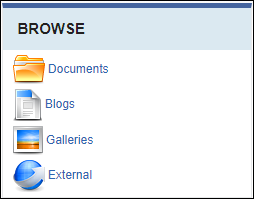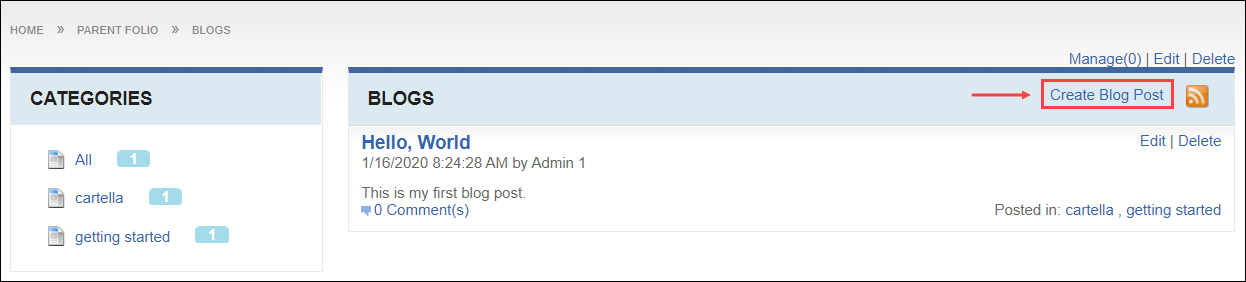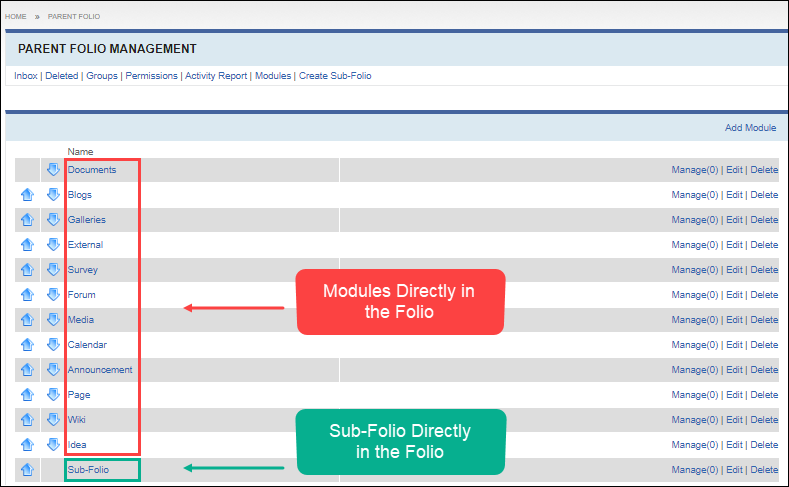Understanding Entity Hierarchy
Review the hierarchy of entities (i.e., folios, sub-folios, and modules) and entity items to learn how to navigate and manage each entity.
Entity Structure and Hierarchy
Folios use a tree hierarchy. Top-tier folios display and can be accessed in the main navigation menu. These folios are not nested within other folios. Each folio can contain its own modules and sub-folios. Sub-folios (i.e., child folios) are nested within top-tier folios. Sub-folios can also contain their own modules and sub-folios.
Folios and Sub-Folio Don't Share Modules
Folios and sub-folios don't share the same modules. For example, let's say the top-tier folio and its sub-folio both have Documents modules of the same name. If you upload a document to the Documents module in the top-tier folio, the document displays in the top-tier's Documents module and not the sub-folio's Documents module. The modules are of the same type, but they are separate entities that don't contain the same content.
Folio and Sub-Folio Manage Views Manage Different Content
Each folio, sub-folio, and module have separate yet similar management views. Use these management views to manage content, groups, permissions, and reports. Folio management views manage module content directly nested in the specific folio. This is the same for sub-folios.
You cannot use a parent folio's management views to manage modules that live its child folios. Navigate to the management view for the child folio manage the child folio's content.