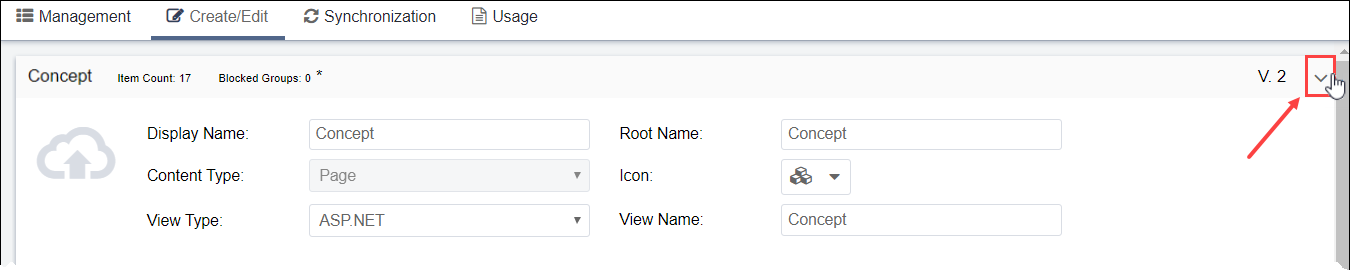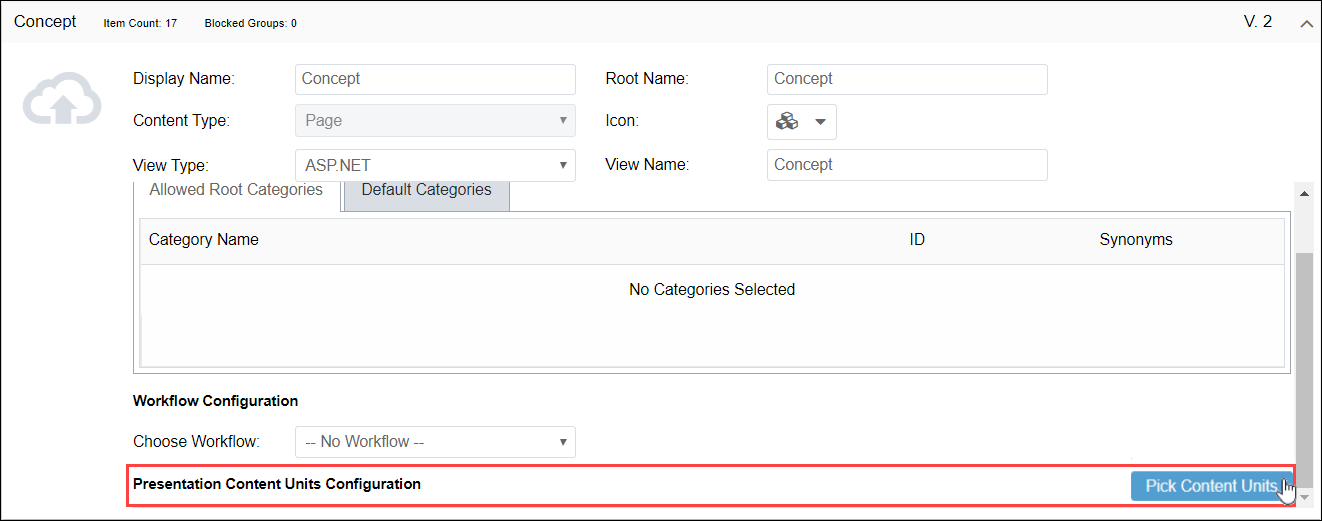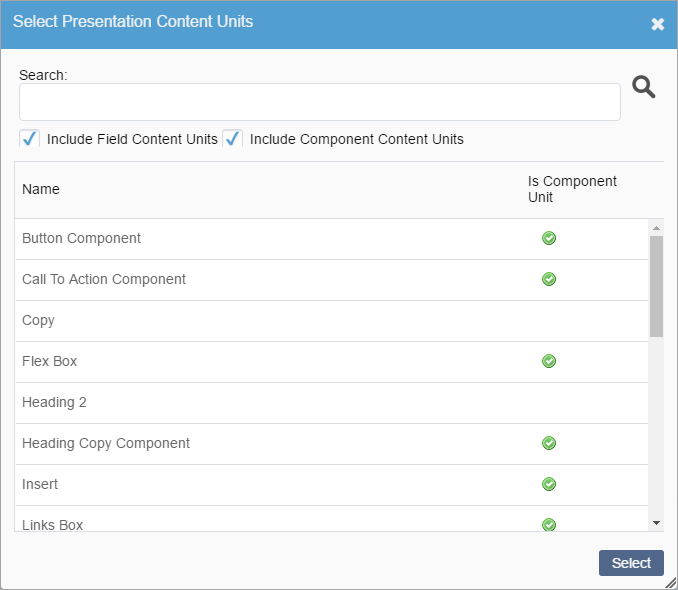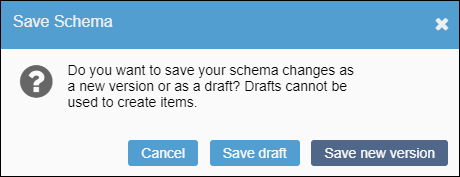Associating Content Units with Page Schemas
Prerequisites:
- See Schema Designer Prerequisites for details.
- The following instructions assume presentation content units exist.
Use the Presentation Content Units Configuration to associate field and component content units with page schemas. Pages created with this schema configure the content units for presentation and page layout, automatically.
Note
Component and asset type schemas don't provide the
Presentation Content Units Configuration feature.
To associate a presentation content unit with a page schema: