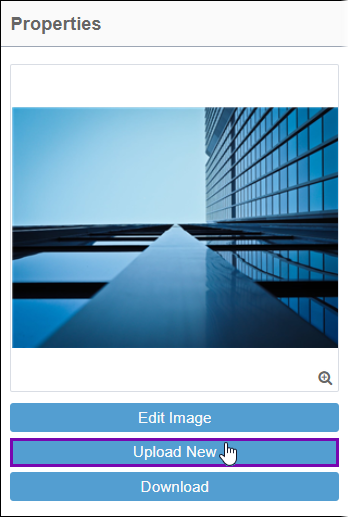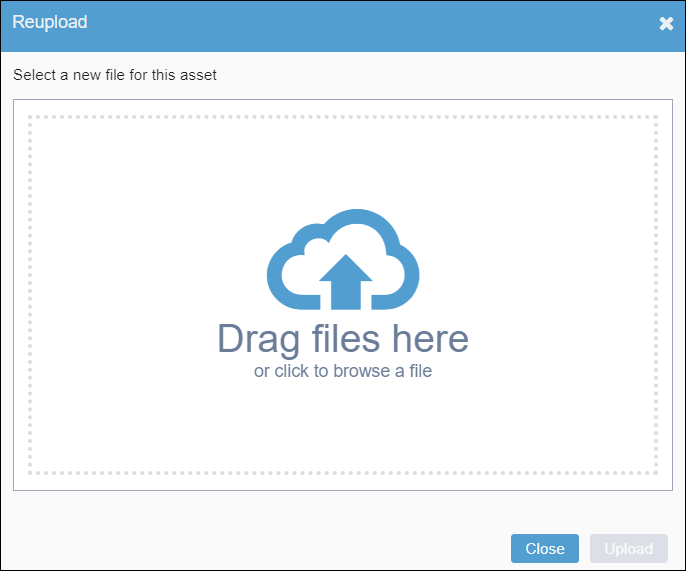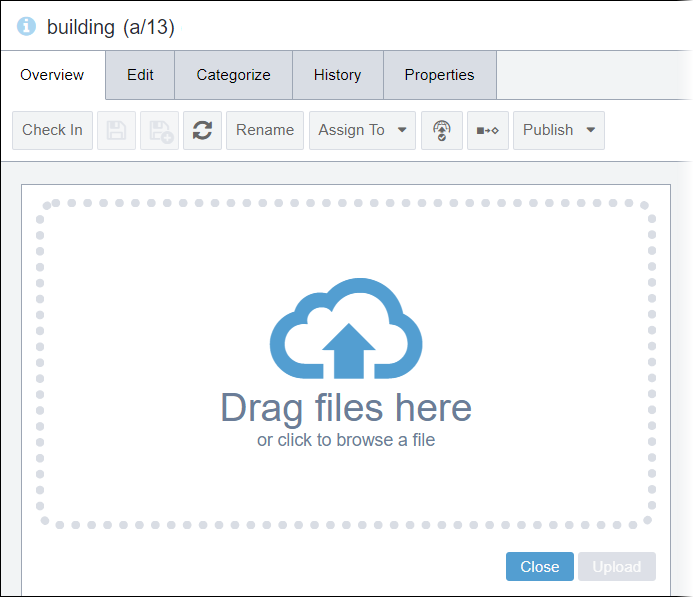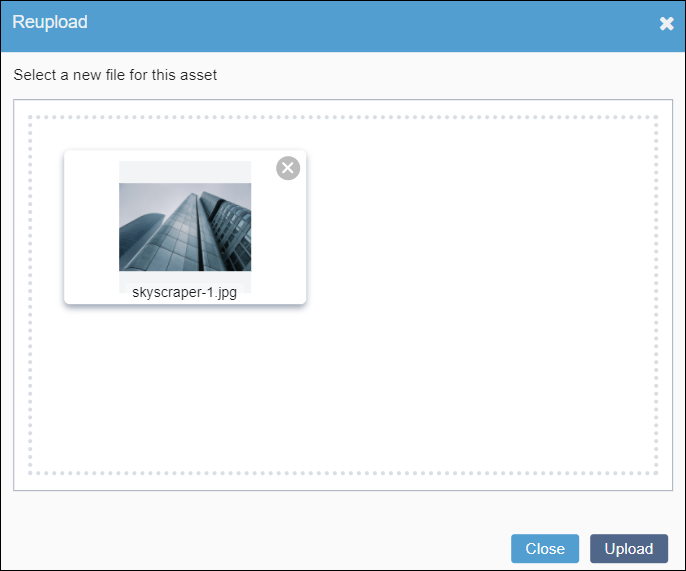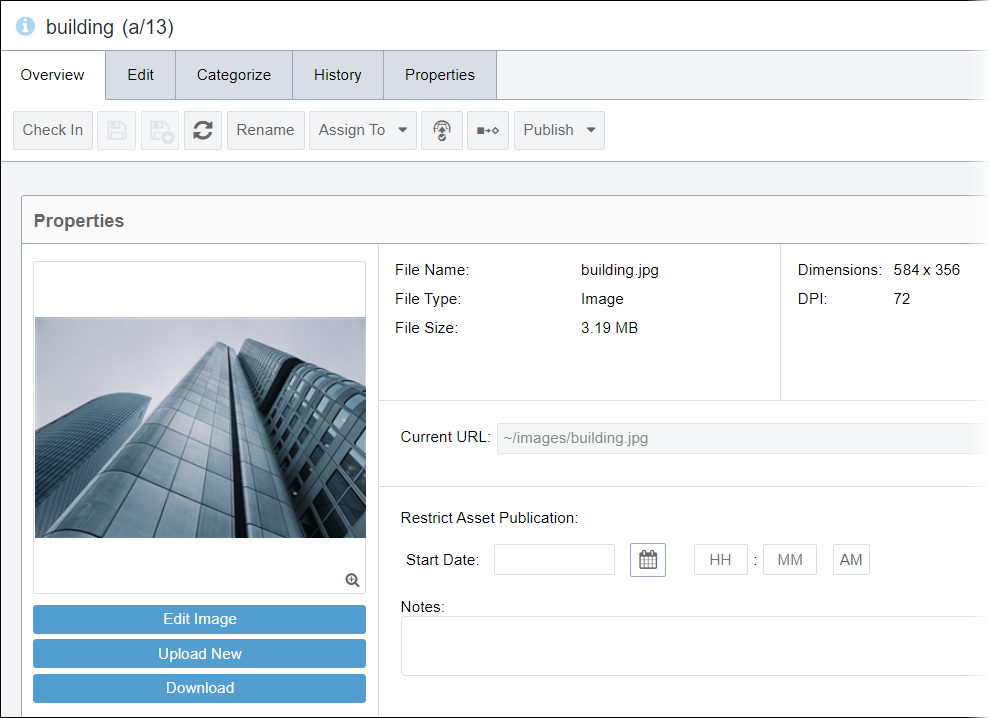Replacing Files in Existing Assets
In CMS 10.0–10.3, users can upload a file to an existing asset only if the file extension matches the original asset item's extension.
In CMS 10.5+, users can upload any file as long as the asset's schema allows the extension. See Creating Asset Schemas for details about allowed extensions.
For example, if the current asset item contains a .jpg file, then the asset will only accept uploaded .jpg files in CMS 10.0–10.3. If you upload a .png file to the existing asset in CMS 10.5+, then the asset item will accept the new file extension (as long as the associated schema allows the file extension). The system will replace .jpg with the .png extension.