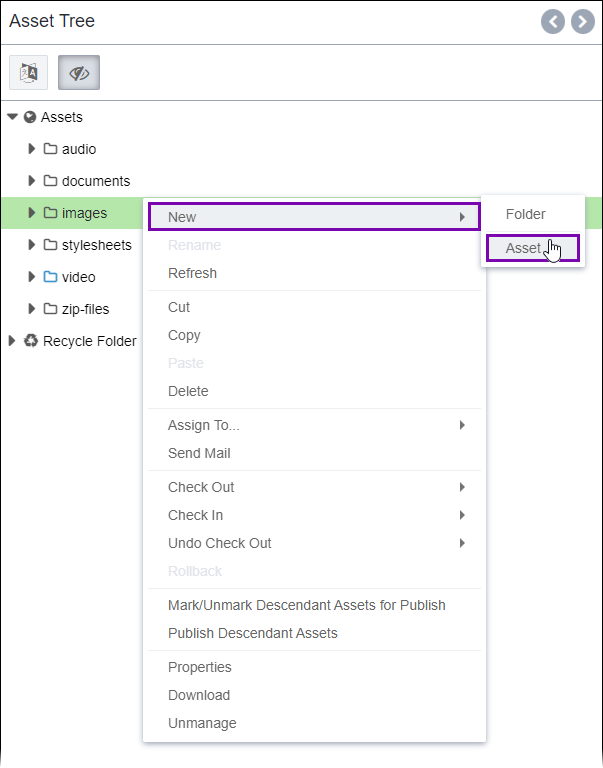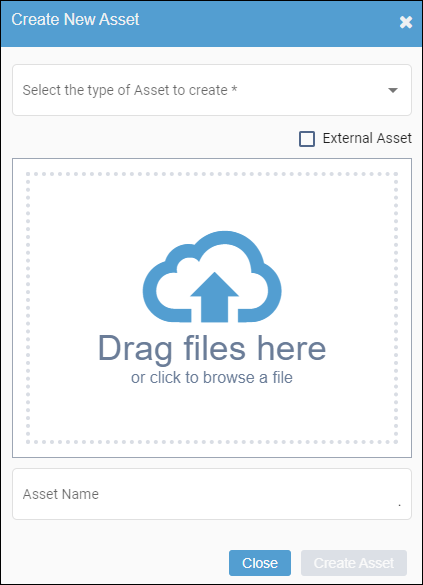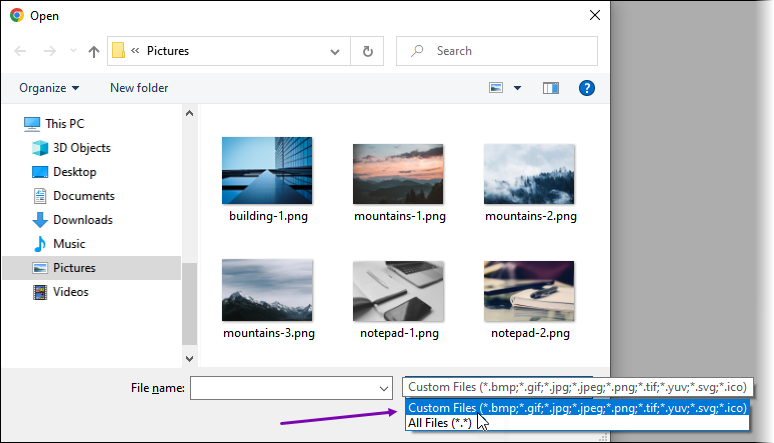Prerequisites: Asset folders must exist within the
Assets Tree to contain asset
items. See
Creating Asset
Folders for details to add folders to the
Assets
Tree.
Users can upload one asset at a time via the Assets Tree context
menu.
To upload an asset via the Assets Tree context
menu:
- Navigate to .
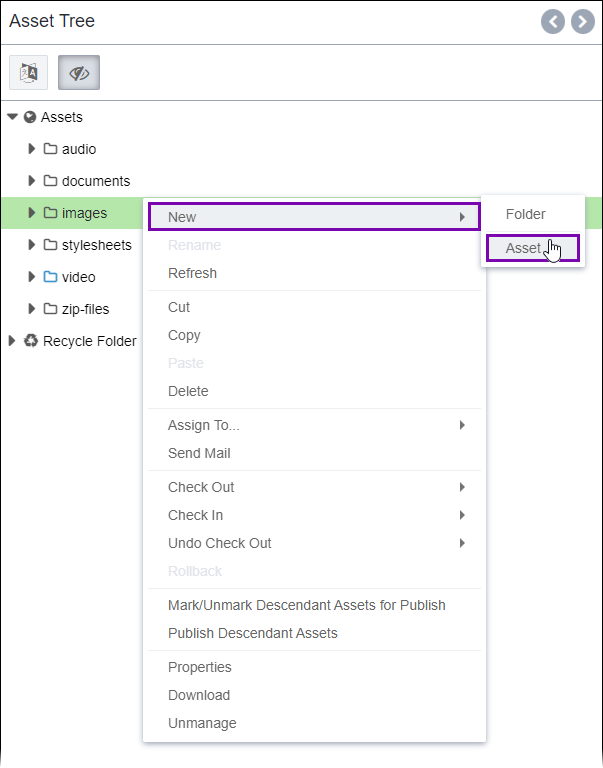
- Right-click the asset folder that contain the new asset, and select .
The Create New Asset dialog opens.
- Optional: Select an asset schema from the Select the type of Asset to
create drop-down list to associate with the new asset.
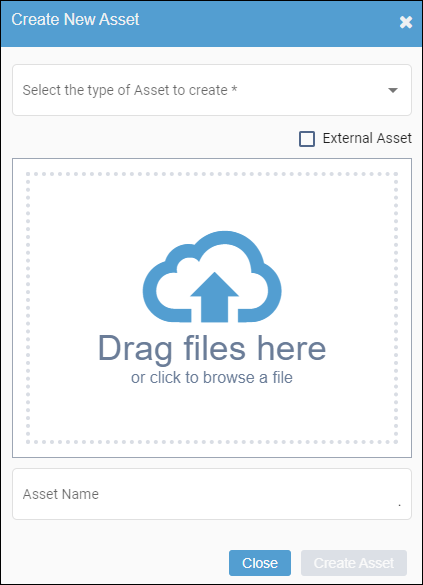
Additional Information
You can complete this field before
or after selecting the new asset to upload, or you can leave this field empty.
- Choose one of the following steps:
The asset displays in the uploader area, and the asset's file name and extension
populate the
Asset Name field.
Note
Hover over the asset in the
uploader area to view the size (KB) of the asset.
- Optional: Use the current asset file name, or enter a new name in the Asset
Name field.
This field automatically defaults to the name of the uploaded file.
- Click Create Asset.
The CMS uploads the asset to Assets Manager displays the asset in the
Assets Tree.