Enhancing Plain Text Content with Generative AI
- Users must have permissions to use the Ingeniux AI System tool to enhance content. See [[xxx]] for details.
- At least one editable plain text element must reside within the site page or component. This element must have existing content for the AI system to help enhance.
Use the CMS 10.6 Ingeniux Artificial Intelligence System (AI) tool to enhance existing plain text element content within site pages and components.
- Navigate to Site > Site Tree.
- Check out the page, and navigate to the page's Edit tab.
- Choose one of the following edit modes.
- Index

- In-Context Editing
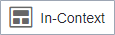 NoteSee CMS 10.6 In-Context Editing (ICE) for details about this editing feature.
NoteSee CMS 10.6 In-Context Editing (ICE) for details about this editing feature.
- Index
- Select the plain text element where you want to enhance existing content with generative AI.
- Select the Generate or Enhance content AI button
 in the top right corner of the plain text element.TroubleshootingIf the Generate or Enhance content AI button
in the top right corner of the plain text element.TroubleshootingIf the Generate or Enhance content AI button does not display, select Refresh in the
Edit tab toolbar and then re-expand the element where you want to
access the AI button.
does not display, select Refresh in the
Edit tab toolbar and then re-expand the element where you want to
access the AI button. The Add Content to Field dialog displays.
The Add Content to Field dialog displays. - Ensure Enhance displays as selected.
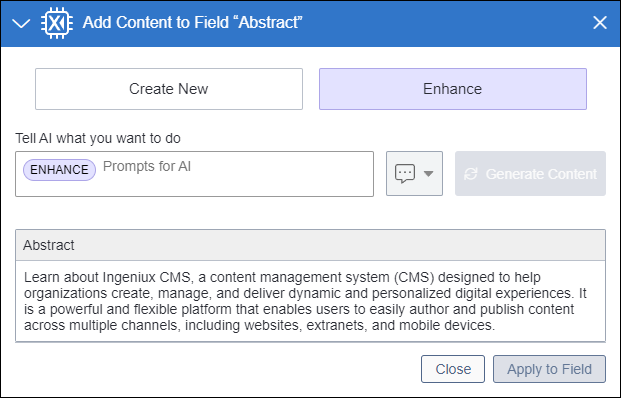
- Choose one of the following steps.
Enter your own prompt in the Prompts for AI field, indicating how you want the AI to enhance the current content.
TipSee OpenAI: GPT best practices for details about providing strategic prompts that will help you to obtain quality results.Select a prompt from the Prompts drop-down list
 .
.You can choose a Recent Prompt that you previously applied for enhancing content, or you can choose one of the following Suggested Prompts, which the Ingeniux AI System provides as optional default prompts. Available prompts from the list include:
Prompt Description Condense content Shortens the existing content to eliminate excess details. While condensing content, the AI tool preserves the overall meaning and main ideas. Improve clarity Improves clarity, coherence, and readability of the content by reorganizing sentences and improving sentence structure. Simplify Improves accessibility and readability by adding plain language and removing complex terminology and jargon. Front-load important information Moves important information and key points to the beginning of sentences and paragraphs. Front-loading helps to improve clarity and increase the impact of the content for target audiences.
- Select Generate Content.The AI system enhances the existing content based on the provided prompt input.NoteYou can stop the content generation process at any time by selecting Stop Generating.
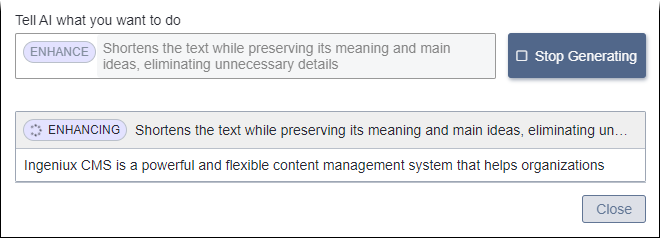
- Optional: You can choose one or more of the following steps to further modify the generated
content after the generation process completes.
Modify the generated content by applying your own manual edits directly within the dialog.
You can add, change, or delete text directly within the newly enhanced content. Place your cursor within the enhanced content to start editing.
Run additional AI Enhance prompts on the existing content.
You can further enhance the content by running one or more additional AI prompts on the created content.
NoteUsers can only use the Enhance Selected feature within XHTML editor elements.Use iteration history to revert existing content to content generated from a previous AI prompt.
You can use iteration history in conjunction with additional new AI prompts to further modify the existing content.
See Reverting to Previous AI Iteration for details.
Run a fresh AI Create New prompt on the generated content.
If you do not plan to use any of the content the previous AI prompt generated, you can run a new Create New prompt to replace the content.
See Creating Content with Generative AI for details.
ImportantCreate New generates content based on only the provided AI prompt and does not take into account the existing content from the previous prompt. If you run a Create New prompt, the AI content generation process will completely replace the existing content.
However, keep in mind you can retrieve content generated from previous prompts by using the iteration history tool.
- Select Apply to Field when you finish editing the content
created by AI.WarningAfter you apply your changes or close Add Content to Field dialog without applying changes, the dialog preserves your previous prompt history. However, the CMS will not preserve your content iteration history. Ensure you are ready to commit or cancel your generative AI changes before closing the dialog.
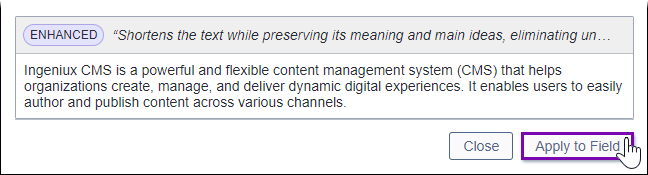 The CMS applies the content to the element.
The CMS applies the content to the element. - Select Save in the Edit tab toolbar to save your element value changes.
