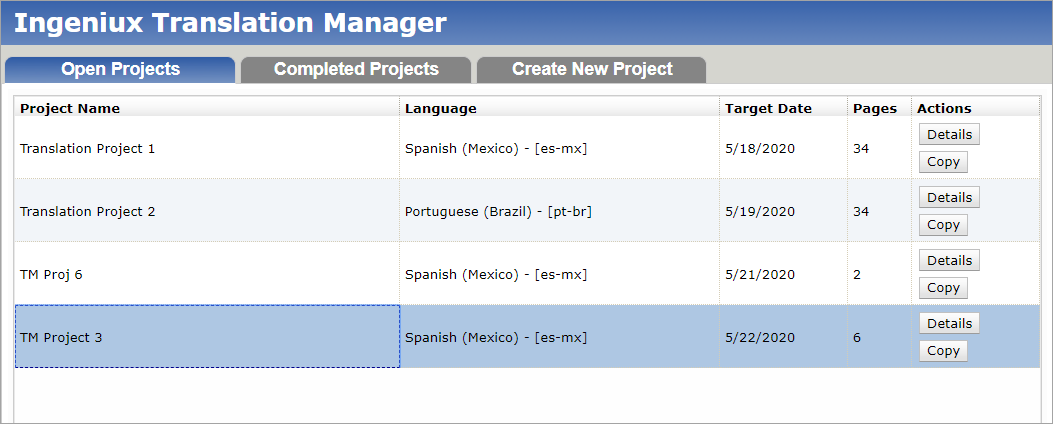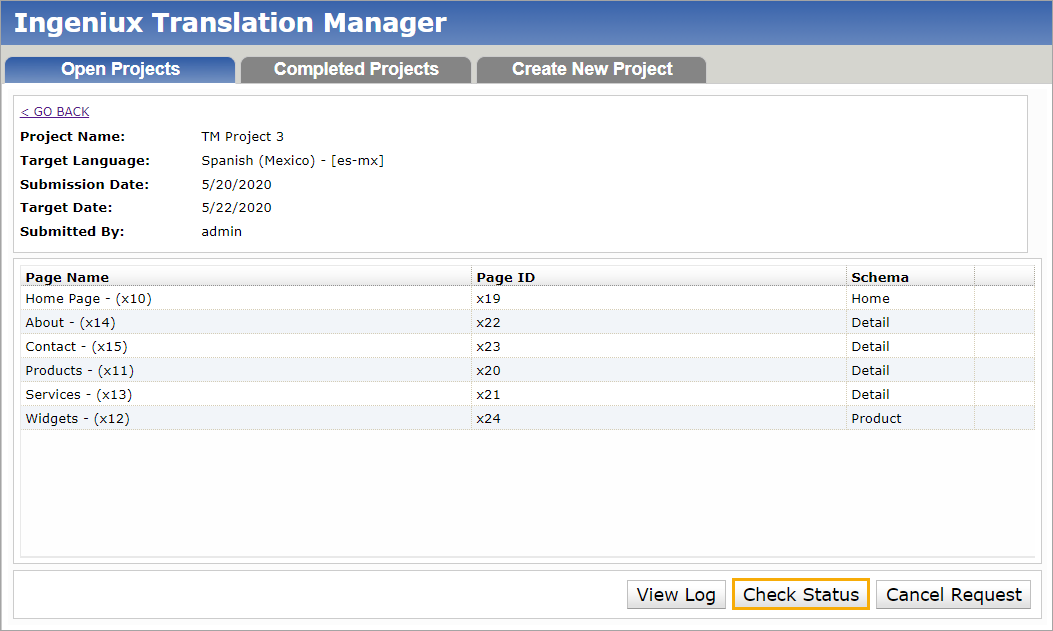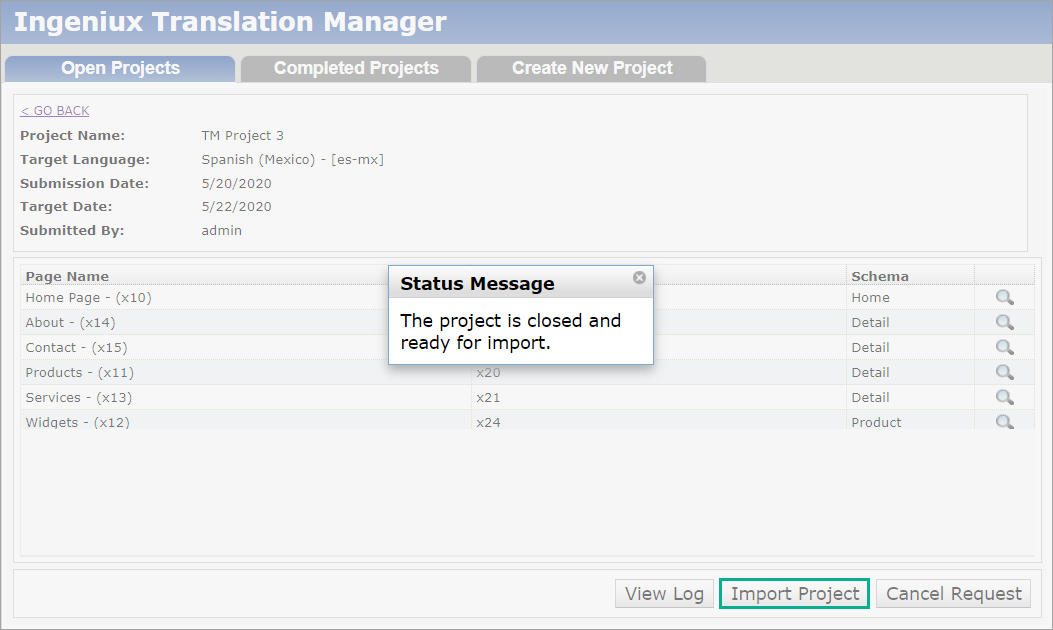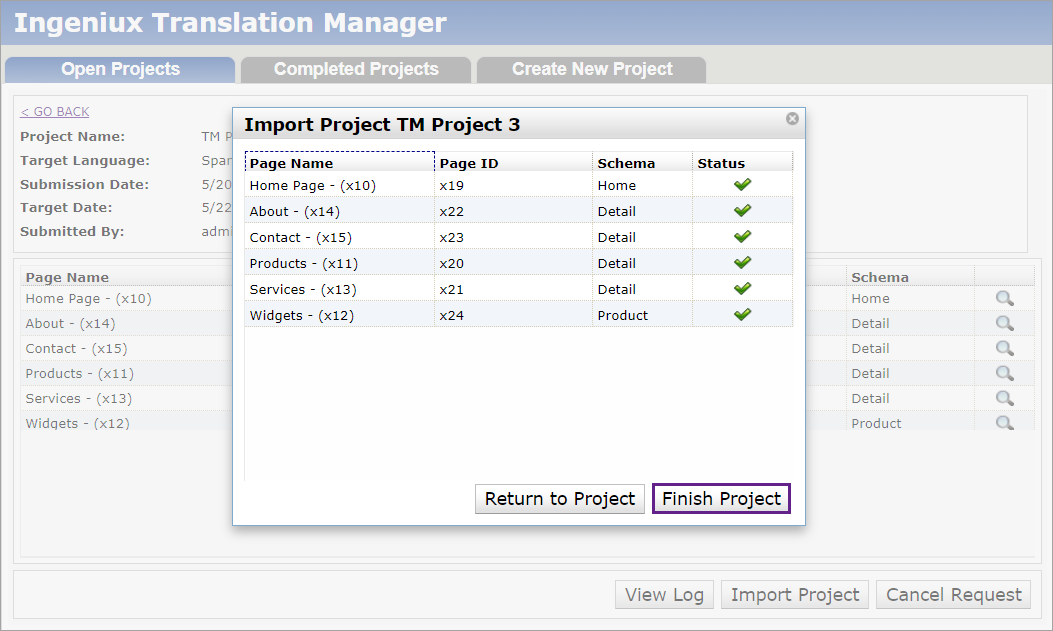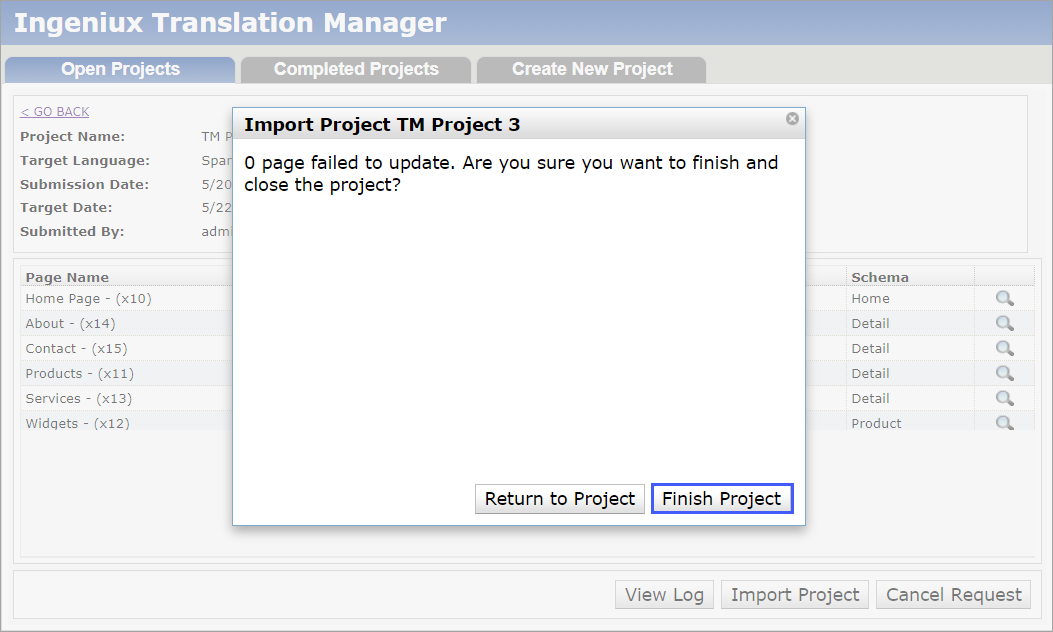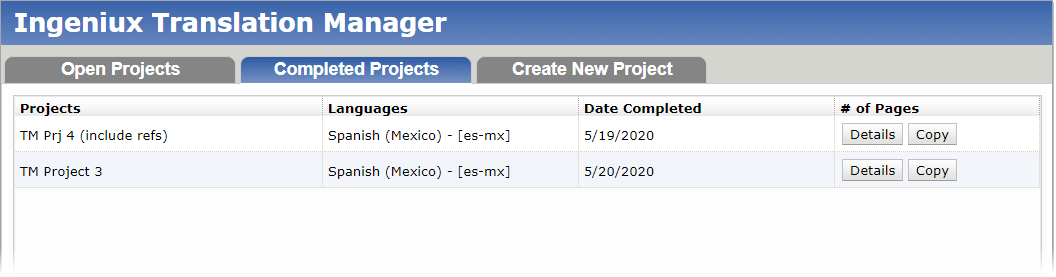Importing Ingeniux Translation Manager Projects
Prerequisites:
- See Translation Prerequisites for details.
- See Managing Translation Projects for steps to manage, export, and complete projects.
- User must be a systems administrator to access the translation manager files in the Ingeniux CMS file system.
After translation vendors translate your projects, you can import each project's translated content back into Ingeniux CMS.
To import a project:
Next Steps (optional): Reopen Completed Projects to reinstate them as open projects.