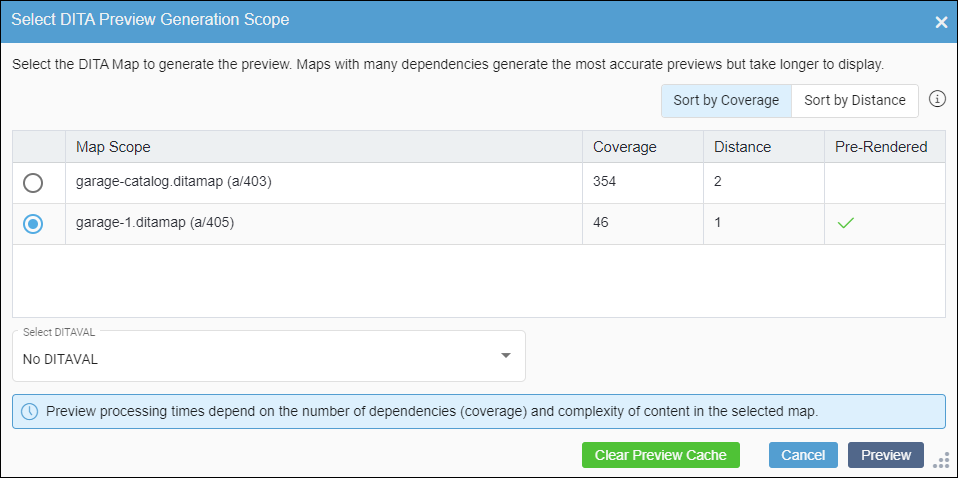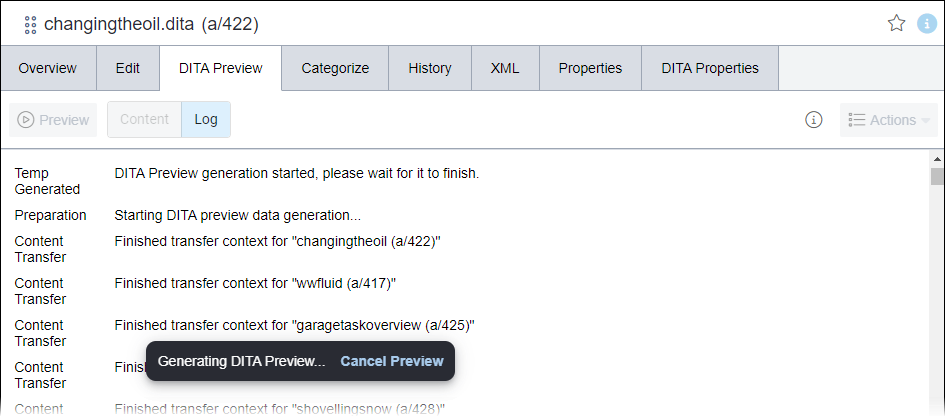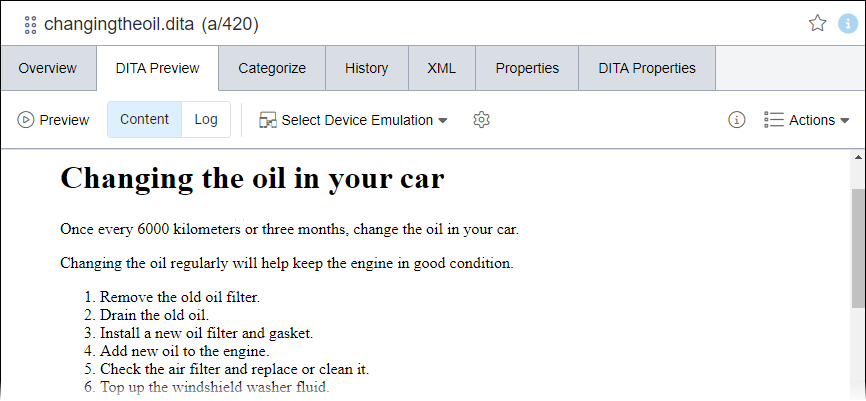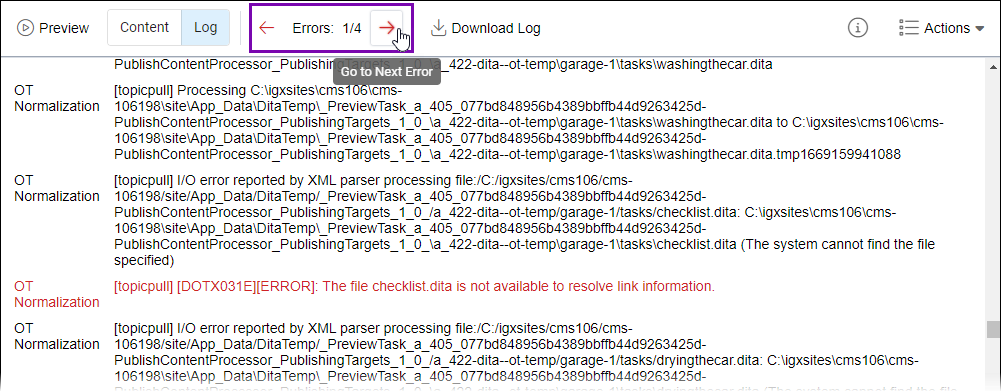Previewing DITA Views
Users can preview DITA content views within the DITA Preview tab.
To preview DITA content:
Next Steps (optional):
You can adjust the DITA map scope settings and regenerate the DITA preview as needed. Select the Preview button in the DITA Preview tab toolbar, and follow the steps above to repeat the preview process.
You can use the DITA Preview tab toolbar to emulate previews for individual hardware devices, set advanced preview settings, and perform other actions. See DITA Preview and XML Toolbar for details.
You can view details about previous DITA-OT transformation processes in the DITA logs. See Publishing Monitor for details.