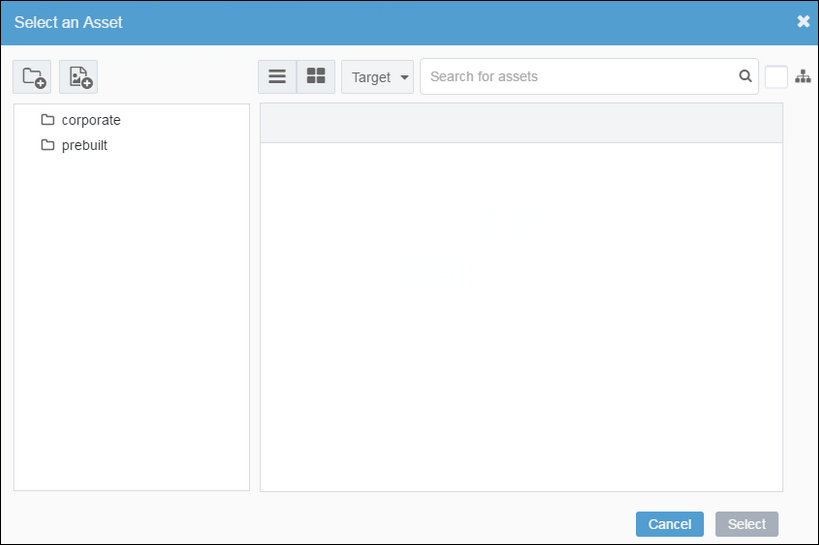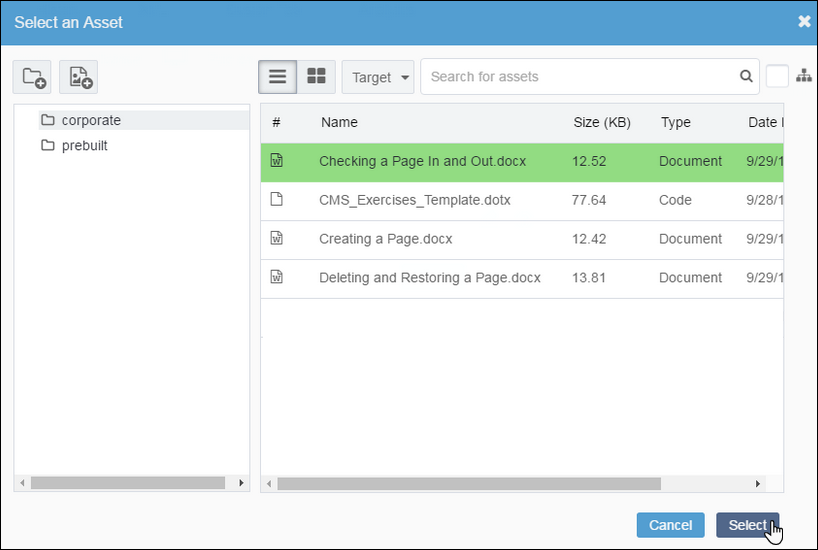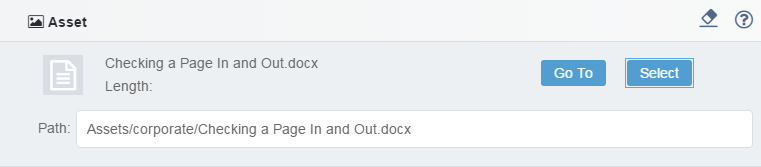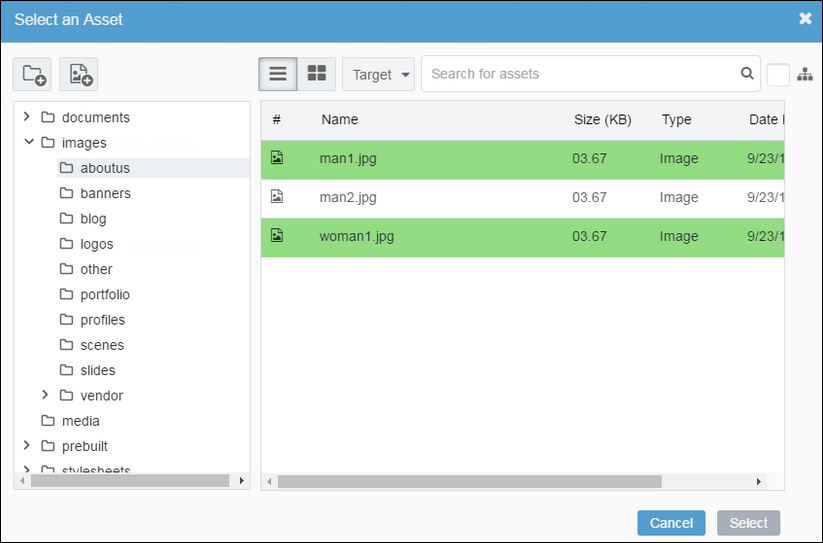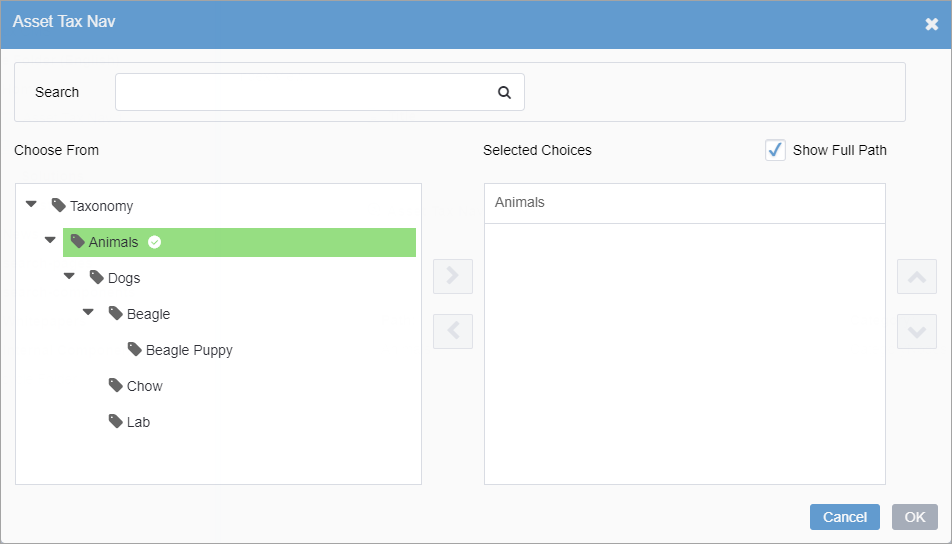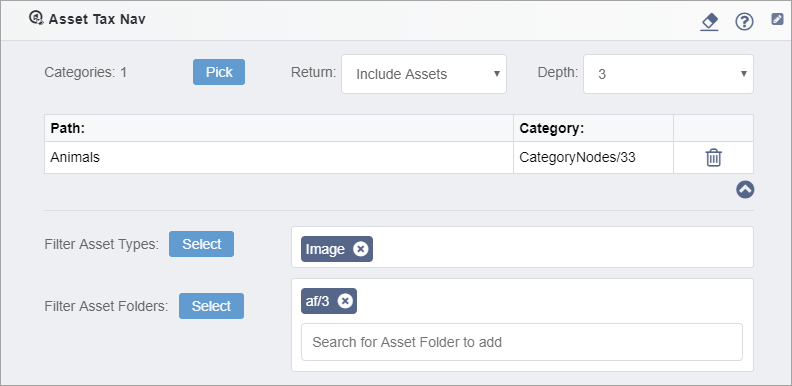New Asset Elements on the Edit tab in CMS 10.x
The addition of the asset system brings new field types to work with. First off, when you upgrade to Ingeniux CMS 10.x, your Document, Image, and Media fields are converted to Asset fields. Fields to select multiple assets at once have been introduced, which include: Asset Link Set, Asset Navigation, and Asset Taxonomy Navigation.
Asset
The Asset field allows you to browse for an asset in the asset system. CMS administrators can limit the types of assets that can be chosen during creation of the schema.

Asset Link Set
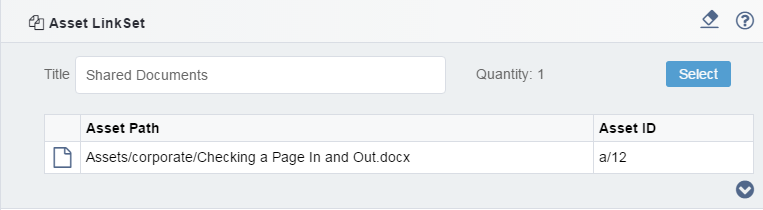
Asset Navigation
The Asset Navigation indexes all the items in a folder or in a collection of folders that all live under a parent folder. As with a normal Navigation element, you can use Max Depth to change how deeply you would like to navigate and Max Nodes to limit the number of items that will be returned.
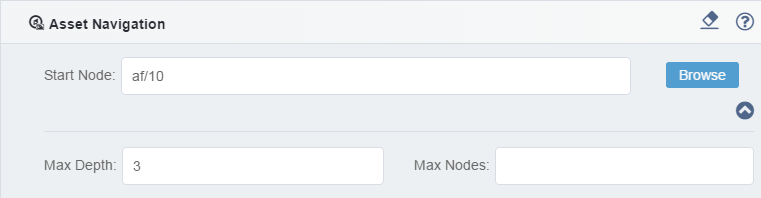
Asset Taxonomy Navigation
You can apply the Asset Taxononmy Navigation element.
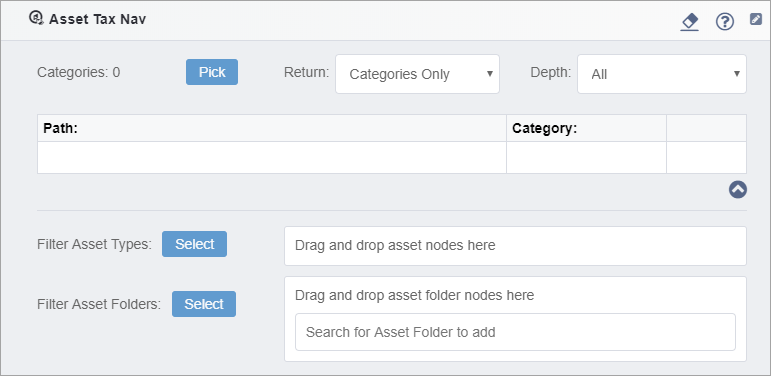
Related Topics