Backing Up and Restoring RavenDB
Access the CMS 105+ Content Store to back up and restore the Raven Database (RavenDB) as needed.
Description
Use Raven Studio's task management system in CMS 10.5+ to program automated task schedules for full or incremental Raven Database (RavenDB) backups. System administrators can schedule these backup tasks to run once or on a recurring basis, and they can also use the backups directly in the Raven Studio UI to restore the database as needed.
Requirements
Prerequisites for backing up and restoring RavenDB include:
- System administrator access to the CMS RavenDB environment.
- If the RavenDB backup location resides outside the CMS server, the system requires credentials to access the external location.
- If system administrators restore the RavenDB, the system requires an existing database backup.
Step-by-Step
The Raven Studio UI differs depending on your CMS instance's RavenDB version. Follow the steps that correspond with your version.
RavenDB 5.2
This process includes:
Part 1: Backup RavenDB
Choose to schedule cyclical RavenDB 5.2 backup tasks, or choose to manually create a one-time backup:
Schedule Full or Incremental RavenDB Backups
Use Raven Studio to schedule full or incremental database backup tasks. When system administrators initially set up the RavenDB for their CMS instance, we recommend they first create a default full backup task.
To schedule a full or incremental RavenDB 5.2 backup:
- Log in to the CMS instance Content Store.
- Select Databases via the leftmost pane's Server utility menu, and select the IGXContentStore database.
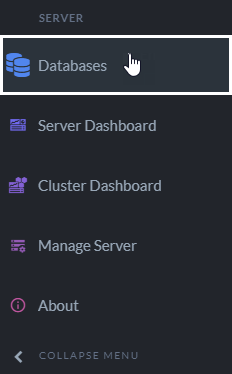
- Select the Tasks > Ongoing Tasks via the leftmost pane's icon utility menu.
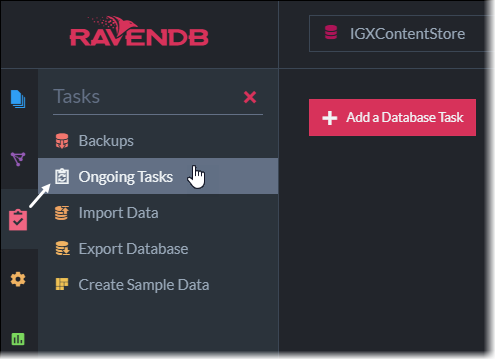
- Select Add a Database Task, and select Periodic Backup in the Choose a Task dialog.
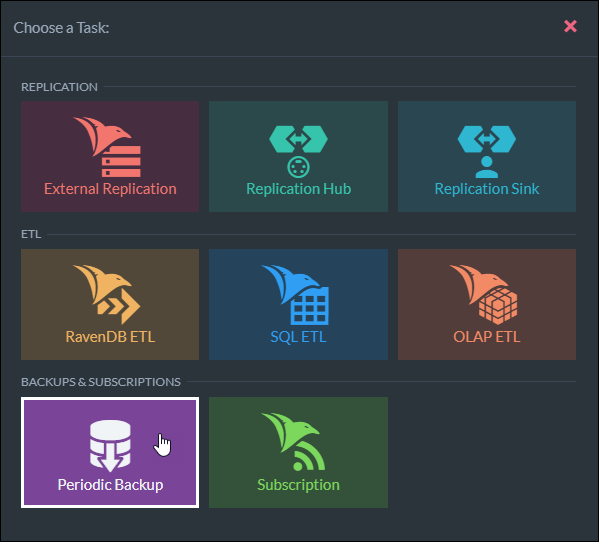
The New Periodic Backup form displays.
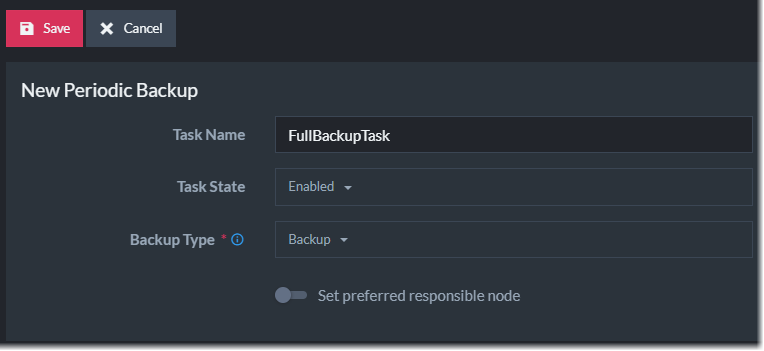
- Optional: Enter friendly name in the Task Name field.
- Ensure that the Task State drop-down field displays the Enabled list option.
- Select the Backup option in the Backup Type drop-down list.
-
Choose one or both of the following steps.
- Select the Full toggle switch to enable the full backup type.
-
Select the Incremental toggle switch to enable the incremental backup type.
Scheduling options for the backup type display.
NoteYou can schedule a full and incremental backup within the same task. The backups execute based on the scheduling settings you provide for each backup type.
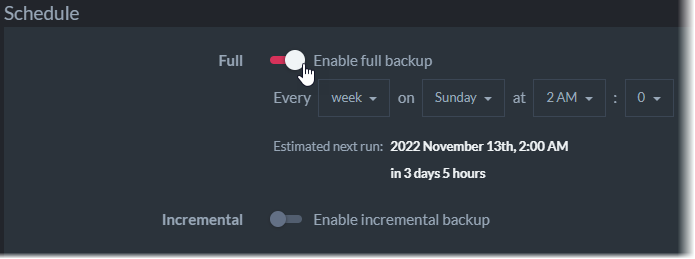
- Use the scheduling drop-down field options to determine when the system executes automatic backup tasks. Set the interval, date, and time where applicable.
Note
You can select the custom option in the every field to set the scheduling based on a cron expression. See Cron Trigger Tutorial for details about cron expressions.
The Estimated next run field displays, based on your scheduling settings, the estimated date and time of the next backup task that the system will run.
-
Choose and set up the backup directory location where the system will store your RavenDB backups.
See RavenDB 5.2 Backup Destination for details and options to configure your backup storage locations.
NoteIn the example below, select the Local toggle switch to display the Backup directory field, and provide the full filepath to a local folder on the server as a backup location.
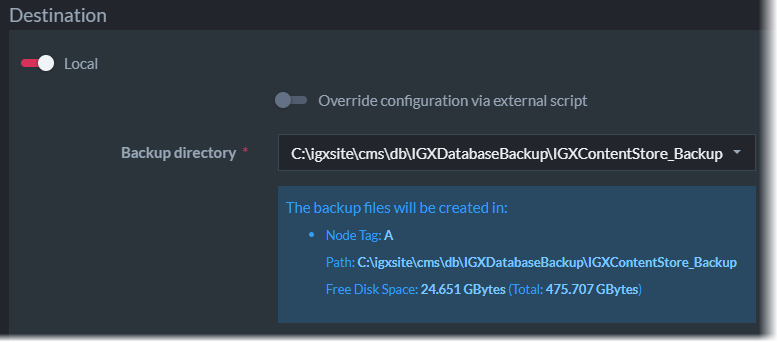
- Select Save to confirm your task.
The backup task saves to your list of ongoing RavenDB tasks.
You can apply other settings to incremental and full backup tasks. See RavenDB 5.2 Backups for periodic backup documentation and advanced backup configurations.
Create One-Time Manual Backup
Use Raven Studio to execute a one-time manual database backup. When system administrators initially set up the RavenDB for their CMS instance, we recommend they first create a default full backup task.
To manually create a one-time RavenDB 5.2 backup:
- Log in to the CMS instance Content Store.
- Select Databases via the leftmost pane's Server utility menu, and select the IGXContentStore database.
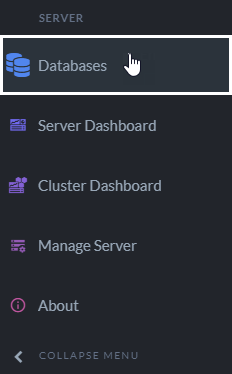
- Select the Tasks > Backups via the leftmost pane's icon utility menu.
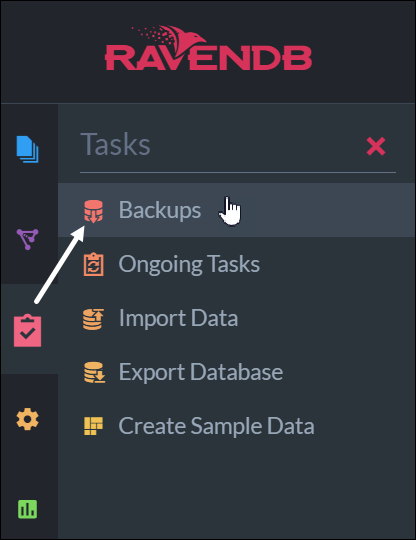
- Select Create a Backup in the Manual Backup area.
- See RavenDB 5.2: Manually Creating One-Time Backups for details to complete and store the backup.
Part 2: Restore RavenDB
System administrators can restore the RavenDB by using a previous backup.
To restore the RavenDB 5.2 from a backup:
- Log in to the CMS instance Content Store.
- Select the Databases via the leftmost pane's Server Utility menu.
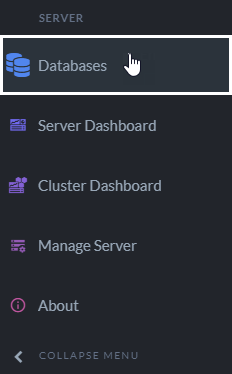
- Select the New database arrow button, and select the New database from backup (Restore) option.
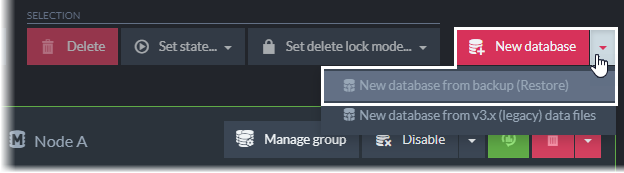
The New database from backup (Restore) dialog displays.
- Enter the new database name in the Name field.
-
Select the source type of your backup location in the Source field.
Fields display based on your source selection.
-
Choose the step that corresponds with your source type.
- If you selected the Local Server Directory source type, then enter the full local filepath to your backup location (e.g., [Drive:]\[path-to-cms-site-instance]\db\IGXDatabaseBackup\IGXContentStore_Backup).
- If you selected an external source type, see RavenDB 5.2. Backup Source Configuration for details to provide the backup location.
-
Select the backup version (incremental or full) to use for the database restoration in the Restore Point drop-down field.
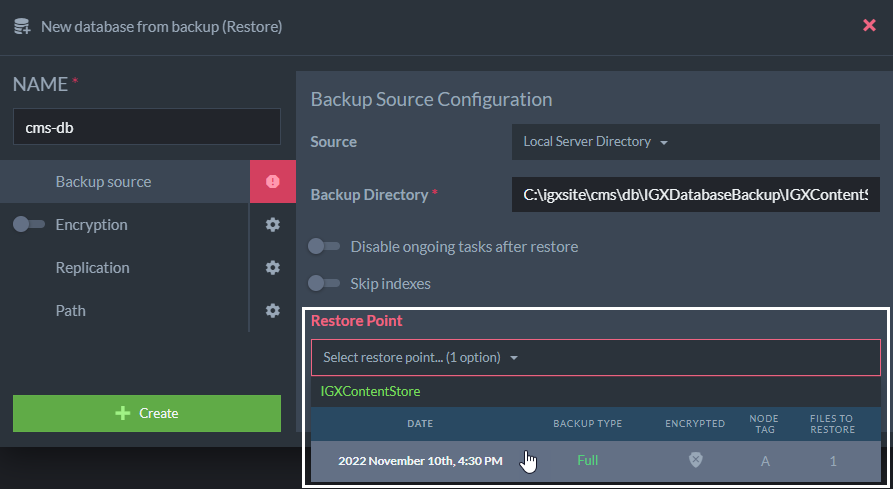
- Optional: You can apply other settings when restoring the database from the backup. See RavenDB 5.2 Create a Database: From Backup for details.
-
Select Create.
The system executes the RavenDB restoration process with the selected backup, and the Database Restore dialog displays to provide status details.
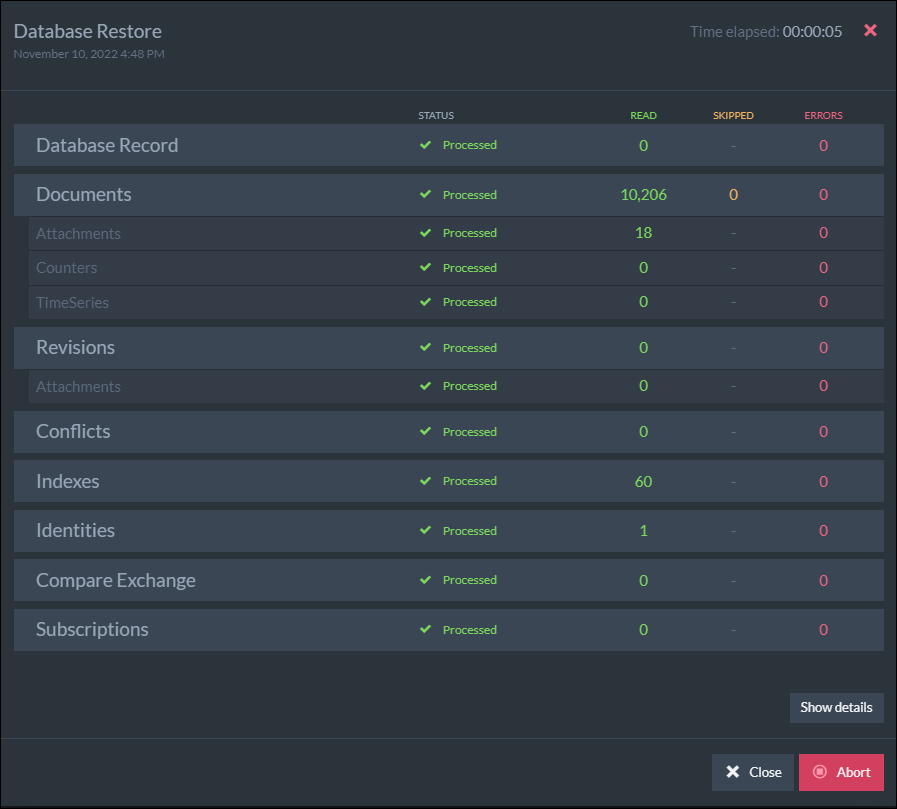
RavenDB 4.2
This process includes:
Part 1: Backup Raven DB
Choose to schedule cyclical RavenDB 4.2 backup tasks, or choose to manually create a one-time backup:
Schedule Full or Incremental RavenDB Backups
To schedule a full or incremental RavenDB 4.2 backup:
- Log in to the CMS instance Content Store.
- Select Databases via the leftmost pane's Server utility menu, and select the IGXContentStore database.
- Select the Settings > Manage Ongoing Tasks via the leftmost pane's icon utility menu.
Tip
Manage Ongoing Tasks displays in the Tasks submenu.
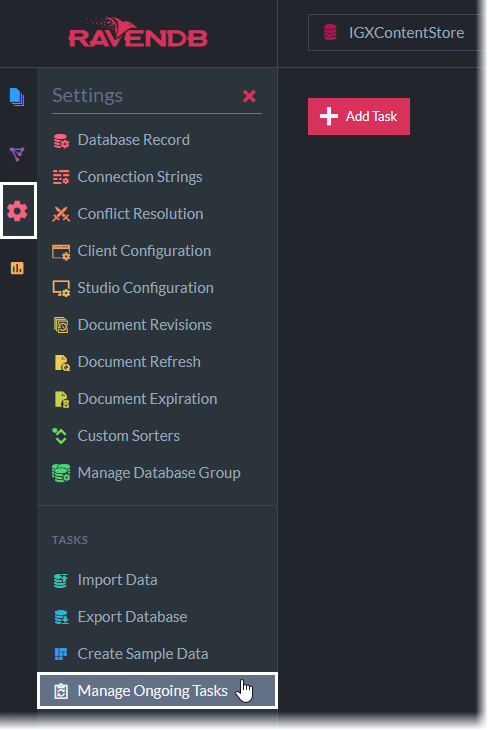
- Select Add Task, and select Backup in the Choose a Task dialog.
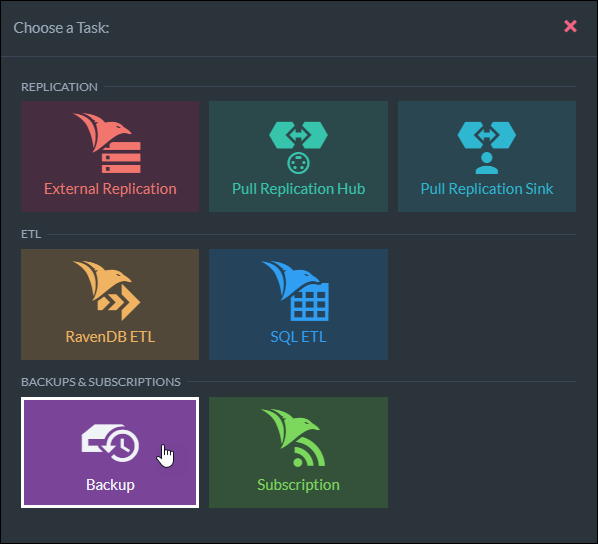
The New Backup form displays.
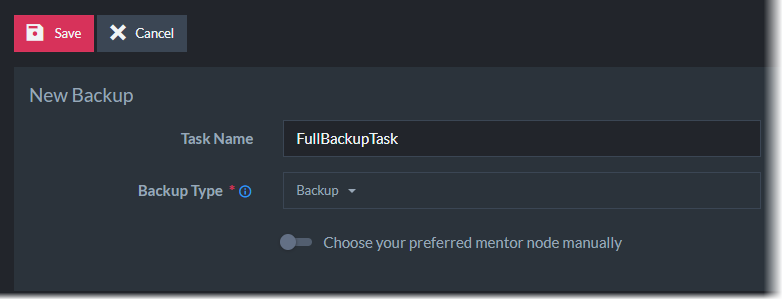
- Optional: Enter friendly name in the Task Name field.
- Select the Backup option in the Backup Type drop-down list.
-
Choose one or both of the following steps.
- Select the Full toggle switch to enable the full backup type.
-
Select the Incremental toggle switch to enable the incremental backup type.
Scheduling options for the backup type display.
NoteNote: You can schedule a full and incremental backup within the same task. The backups execute based on the scheduling settings you provide for each backup type.
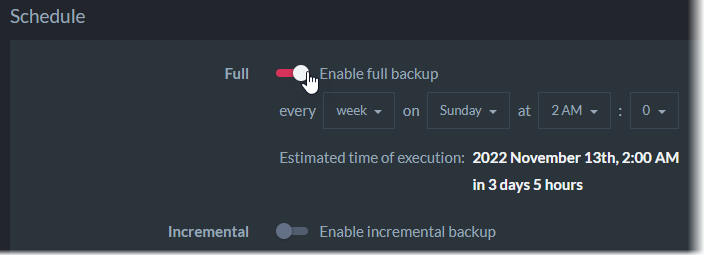
- Use the scheduling drop-down field options to determine when the system executes automatic backup tasks. Set the interval, date, and time where applicable.
Note
You can select the custom option in the every field to set the scheduling based on a cron expression. See Cron Trigger Tutorial for details about cron expressions.
The Estimated time of execution field displays, based on your scheduling settings, the estimated date and time of the next backup task that the system will run.
-
Choose and set up the backup directory location where the system will store your RavenDB backups.
See RavenDB 4.2 Backup Task - Destination for details to store backups in off-site locations.
NoteYou can store backups on the same server as your CMS instance. For example, select the Local toggle switch to display the Backup directory field, and provide the full filepath to your backup location. We recommend entering the following filepath:
[Drive:]\[path-to-cms-site-instance]\db\IGXDatabaseBackup\IGXContentStore_Backup
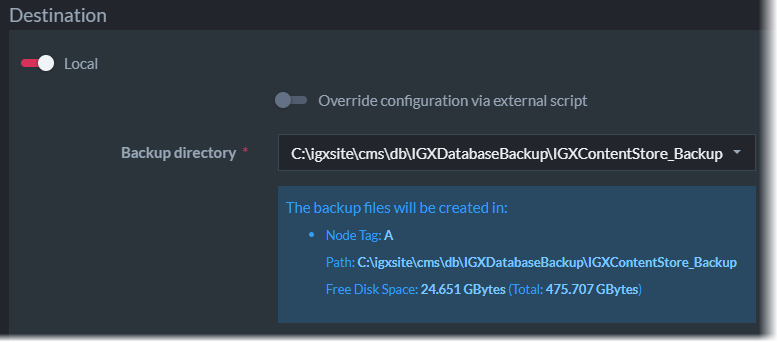
- Select Save to confirm your task.
The backup task saves to your list of ongoing RavenDB tasks.
- Ensure the backup task displays as active in the list. If disabled, then select Enabled in the drop-down list next to the Click for details icon, and confirm the state change in the dialog that displays.
You can apply other settings to incremental and full backup tasks. See RavenDB 4.2 Backup Task for backup documentation and advanced backup configurations.
Create One-Time Manual Backup
Use Raven Studio to execute a one-time manual database backup from a pre-configured backup task. When system administrators initially set up the RavenDB for their CMS instance, we recommend they first create a default full backup task.
To manually create a one-time RavenDB 4.2 backup:
- Complete the Schedule Full or Incremental RavenDB Backup steps to create a backup task.
- Navigate to Settings > Manage Ongoing Tasks via the leftmost pane's icon utility menu.
-
Navigate to the backup task within the list, and select Backup Now.
See RavenDB 4.2 Backup Task - Details in Tasks List View for more information.
The system runs the the manual backup process.
Part 2: Restore RavenDB
System administrators can restore the RavenDB by using a previous backup.
To restore the RavenDB 4.2 from a backup:
- Log in to the CMS instance Content Store.
- Select the Databases via the leftmost pane's Server Utility menu.
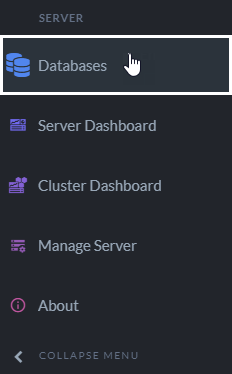
- Select the New database arrow button, and select the New database from backup (Restore) option.
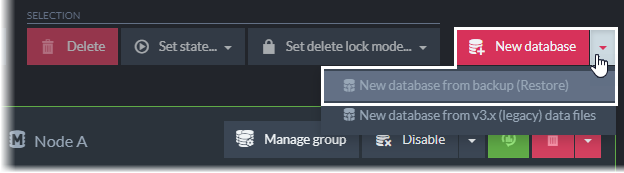
The New database from backup (Restore) dialog displays.
- Enter the new database name in the Name field.
-
Select the source type of your backup location in the Source field.
Fields display based on your source selection.
-
Choose the step that corresponds with your source type.
- If you selected the Local Server Directory source type, then enter the full local filepath to your backup location (e.g., [Drive:]\[path-to-cms-site-instance]\db\IGXDatabaseBackup\IGXContentStore_Backup).
- If you selected an external source type, see RavenDB 5.2. Backup Source Configuration or RavenDB 4.2. Backup Source Configuration for details to provide the backup location.
-
Select the backup version (incremental or full) to use for the database restoration in the Restore Point drop-down field.
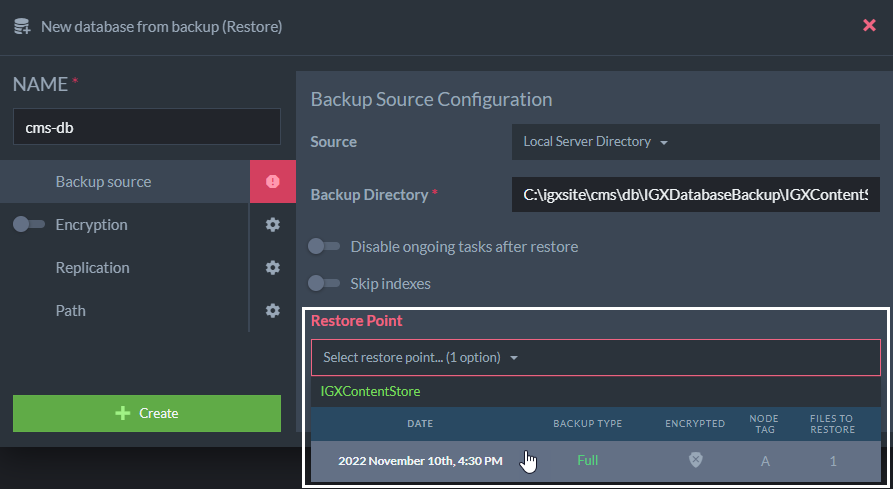
- Optional: You can apply other settings when restoring the database from the backup. See RavenDB 5.2: Create a Database: From Backup or RavenDB 4.2: Create a Database: From Backup for details.
-
Select Create.
The system executes the RavenDB restoration process with the selected backup, and the Database Restore dialog displays to provide status details.
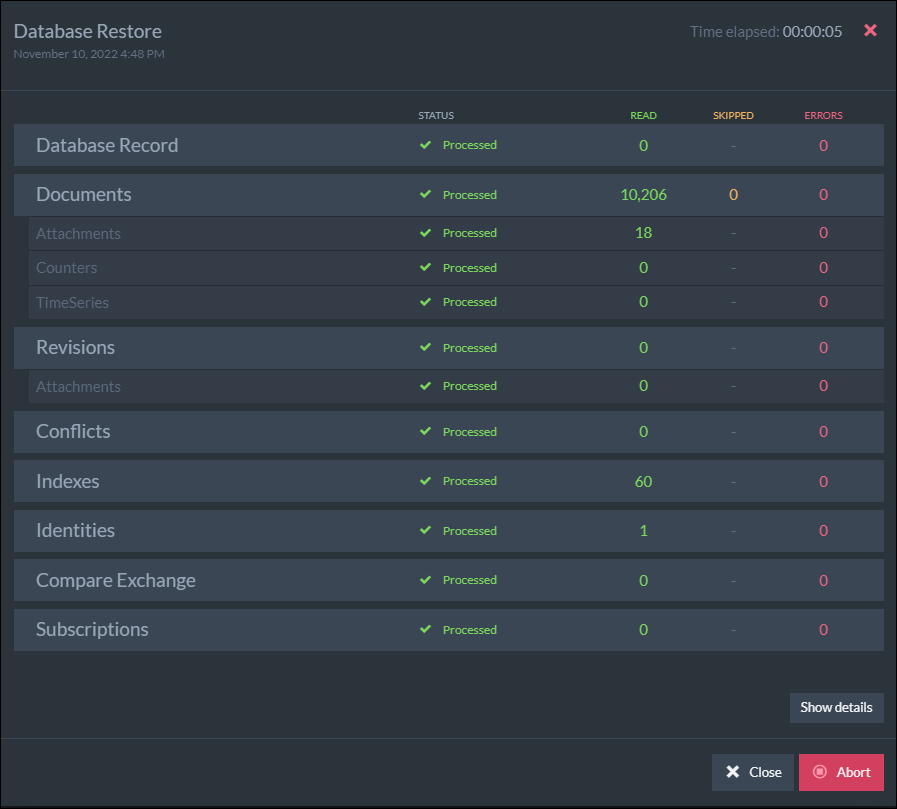
Additional Information
If you have questions or experience difficulties, contact Ingeniux Support.

There are no comments yet.