Manage Integrated Users in the CMS
This article demonstrates how to add and remove users as well as how to reset and change passwords.
Step-by-Step
On the Users view, administrators can add users to, and delete users from, a CMS site. Once added, the user must also be added to at least one group to gain access to the CMS site. Within Users, administrators can also view and configure user actions within the CMS.
Creating User Accounts
Administrators can create accounts for users to access and work within Ingeniux CMS.
To create a user account:
- Navigate to Administration > Users/Groups > Users.
- Click New User. The Info tab displays.
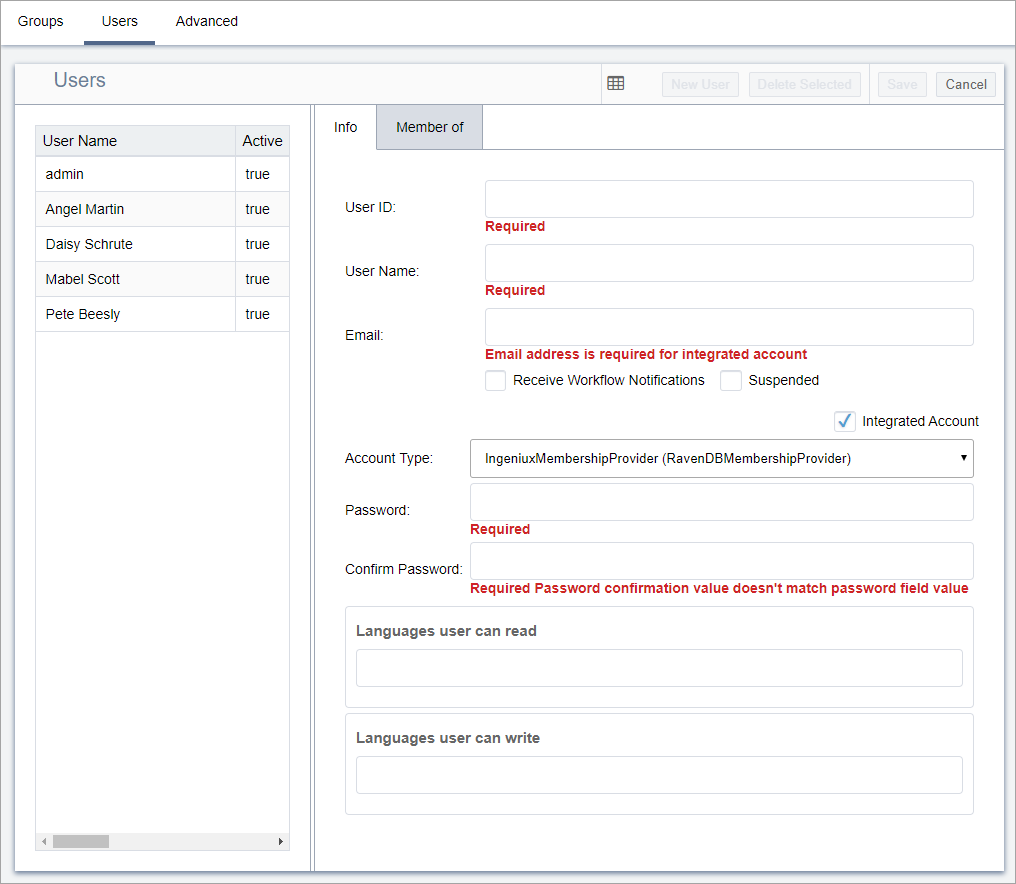
- Configure the following values:
- User ID (Required): The login name used to authenticate against the CMS. If the CMS is configured for an external authentication provider, this field would be the Windows Domain account (domain\username), LDAP directory account name, email address, or other unique ID to bind against. Once created, the User ID cannot be modified from this field.
Note
User ID cannot contain spaces.
- User Name (Required): Uses a friendly name to identify the user.
- Email (Required for integrated accounts): Email address used to send email to the user from the CMS. For details about configuring email routing, see Email Configuration.
- Receive Workflow Notifications: Notifies the user when a page with which the user is associated moves through workflow. The system must be configured to use a valid local or remote email SMTP server.
- Suspended: Allows administrators to disable a user account temporarily.
Version Notes: CMS 10.3+
As of Ingeniux CMS 10.3+, administrators can see the status of all users at once in the Active column. If an account is suspended, the Active value is false.
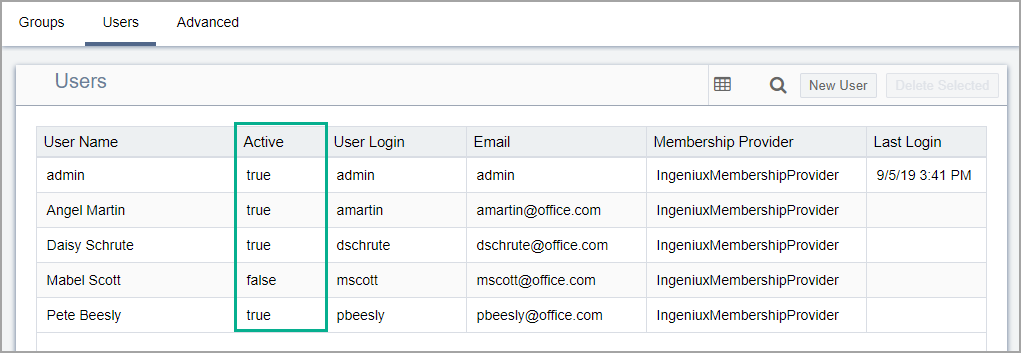
- Integrated Account: Enables integrated password management & authentication via the CMS RavenDB database or an optional SQL Server database. When this box is checked, the Account Type, Password, and Confirm Password fields display.
Note
The CMS manages internal account credentials. When users authenticate via an external authentication provider (SAML, Active Directory, etc.), then password management is external to the CMS.
To create a user with an integrated account after selecting the Integrated Account checkbox:
- Select an account type in the Account type drop-down list.
- Provide a password for the user in the Password field (required).
- Repeat the password in the Confirm Password field (required).
NoteAfter logging in, the new integrated user sets a new password using the Change Password button on the top right toolbar.
- Languages: Saves a list of locales the user can read and write within the CMS.
Note
The locales selected are used in the WorldView Translation feature.
- User ID (Required): The login name used to authenticate against the CMS. If the CMS is configured for an external authentication provider, this field would be the Windows Domain account (domain\username), LDAP directory account name, email address, or other unique ID to bind against. Once created, the User ID cannot be modified from this field.
- After configuring these values, click Save.
The New User button dims when a current user is selected. To create a new user if the button is dimmed, click Cancel and then click New User.
Removing User Accounts
Ingeniux CMS provides the option for administrators to delete one or multiple user accounts from the CMS, permanently.
To remove a user:
- Navigate to Administration > Users/Groups > Users.
- Select the user account that you want to delete from the Users list.
Note
When you have multiple user accounts to delete, use Ctrl+click to select them or delete them one at a time to reduce the chance of deleting accounts, unintentionally.
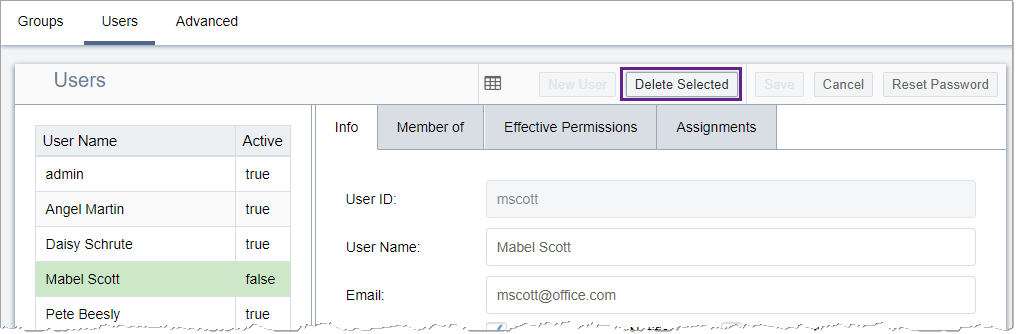
- Click Delete Selected. A dialog displays to verify the deletion.
- If you're sure you want to delete the selected user(s), click OK.
Resetting Passwords
If users forget their passwords or are locked out of the CMS, administrators can allocate new passwords so users can access the CMS again.
To reset a user's password:
- Navigate to Administration > Users/Groups > Users.
- Select the user account for the password reset in the Users list.
Note
When you have multiple user account passwords to reset, you must reset them one at a time to reduce the chance of resetting account passwords, unintentionally.
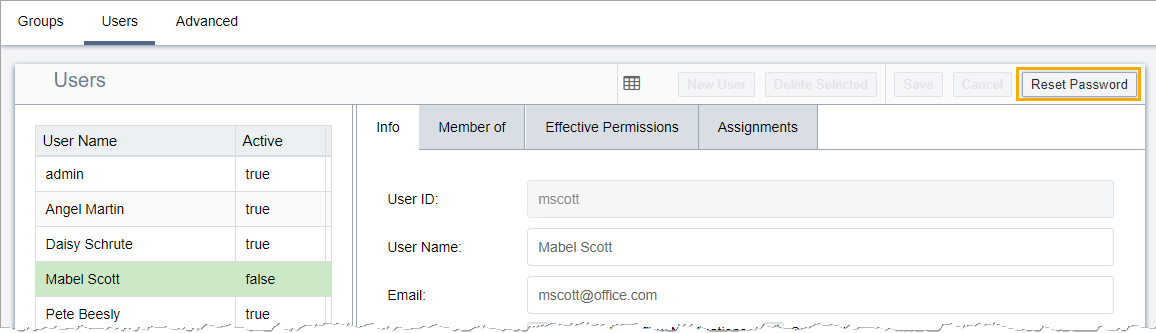
- Click the Reset Password button. A notification dialog displays to confirm that the password has been reset and sent to the user via email.
Note
If the password cannot be sent to the user directly (e.g., no email address provided in Email field), a dialog box displays that provides the administrator with the new password. The administrator can forward the password to the user by an alternative means.
- Click OK to close the notification dialog.
Changing Passwords
Ingeniux CMS provides the option to change your user password. Log in to the CMS with your user ID (not your profile name) and current password.
If you forget your password or user ID, contact your site administrator. A new password is sent to the email associated with your CMS user account. Users who want to change their password may do so by following these steps.
To change your Ingeniux CMS password:
- Click the drop-down arrow in the top-right corner of the CMS, next to your profile photo and name.
- Click Change Password. The Change Current User's Password dialog opens.
- Provide your current password as well as the new one in the appropriate fields.
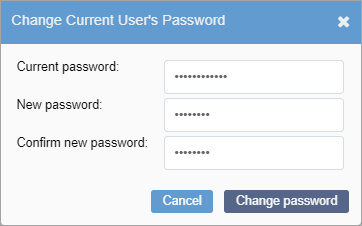
- Click Change password to save the new password.
Related Topics:

There are no comments yet.