Resolving Raven Database Alerts
In this article we demonstrate how to address and delete Raven Database (RavenDB) alerts that display in the CMS 10.3 user interface.
Description
Ingeniux CMS actively monitors and captures Raven Database (RavenDB) health data. If database issues occur, database alerts may prompt system administrators to take corrective action.
These issues and alerts require resolution to maintain CMS and RavenDB health and to prevent other issues.
If database alerts display, Ingeniux Support recommends scheduling a content freeze as soon as possible. Maintain the freeze until system administrators resolve the issue that triggered the alert.
Causes of database alerts include:
- Server disk space exhaustion.
- Unsafe system shutdowns.
- Index corruption.
Examples of common database alerts include:
- Indexing Disabled: Low Disk Space Warning.
- Indexing Error: Index Marked as Corrupted.
Requirements
Indexing Disabled: Low Disk Space Warning
For the Indexing Disabled: Low Disk Space Warning alert, you must have administrator permissions to the drive that hosts the CMS instance.
Indexing Error: Index Marked as Corrupted
For the Indexing Error: Index Marked as Corrupted Alert, you must have the following:
- Access to the RavenDB ContentStore.
- An Administrators group membership in the CMS site instance.
Step-by-Step
Resolve Indexing Disabled: Low Disk Space Warning Alerts
To resolve the Indexing Disabled: Low Disk Space Warning alert, ensure the drive hosting your CMS instance contains sufficient space. Ingeniux Support recommends one of the following:
If possible, choose the option that provides the most disk space availability. More disk space may extend the timeframe before another database alert occurs.
- Make at least 15% of the drive space available.
- Make at least five GB of the drive space available.
Resolve Indexing Error: Index Marked as Corrupted Alerts
To resolve the Indexing Error: Index Marked as Corrupted alert:
- Log in to the CMS. An alert displays about the corrupted index and its recovery ability.
- Navigate to https://[name-of-cms-instance]/ContentStore/studio/index.html#databases/indexes?&database=IGXContentStore.
- Click Try to recover corrupted indexes. The recovery action executes. If successful, an index recovery success message displays.
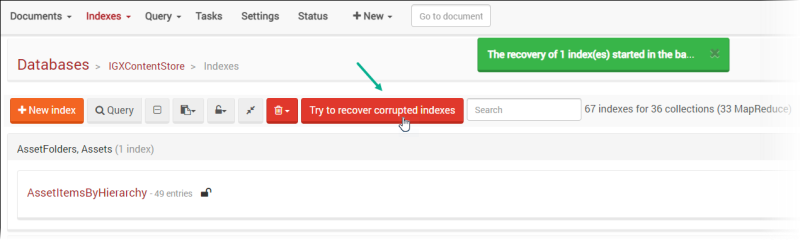
- Navigate to the CMS user interface (UI), and refresh the browser. The error no longer displays.
If the error continues to display, complete the following steps:
- Navigate to the affected index in the RavenDB ContentStore (e.g., https://[name-of-cms-instance]/ContentStore/studio/index.html#databases/indexes?&database=IGXContentStore).
- Click the pencil button to edit the database. The edit index view displays.
- Click the Save arrow button, and select the Side-by-side indexing option. The Replace Index dialog displays.
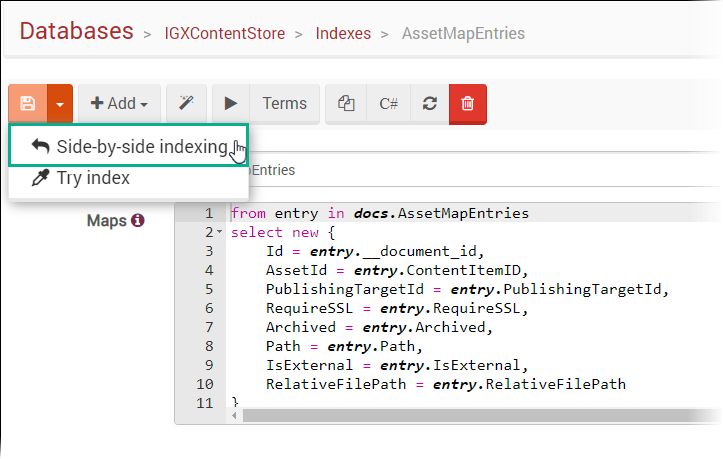
- Maintain the default Replacement configurations and click Save. The replacement index builds and the indexing corruption errors resolve.
Note
Depending on the database size and the affected index, this process may take a few minutes to several hours. Navigate to https://[name-of-cms-instance]/ContentStore/studio/index.html#databases/status?&database=IGXContentStore to monitor the Replacement index build status.
- Navigate to the IGXContentStore Stats view via https://[name-of-cms-instance]/ContentStore/studio/index.html#databases/status?&database=IGXContentStore. Check the Stale Indexes field to verify that ReplacementOfIndex no longer displays as an indexing status value.
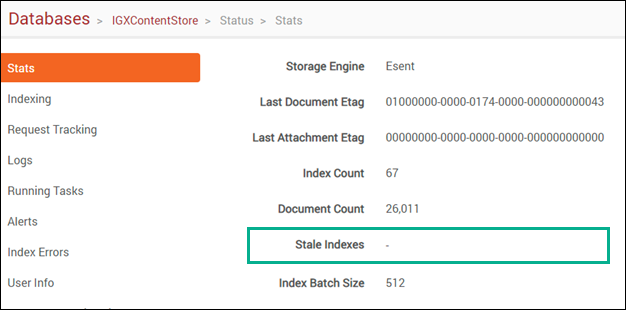
Delete CMS User Interface Alerts
If RavenDB alerts display in the CMS UI after system administrators resolve the alert-triggering issue, they may need to delete the alerts manually.
System administrators can delete some RavenDB alerts via the CMS UI. However, when alerts require server-wide administrator permissions, they need to delete them via the ContentStore.
To delete a CMS UI database alert via the CMS UI:
- Log in to the CMS. A RavenDB alert displays at the top of the interface.
- Navigate to Administration > Maintenance > Database Stats.
- Navigate to the Database Alerts area.
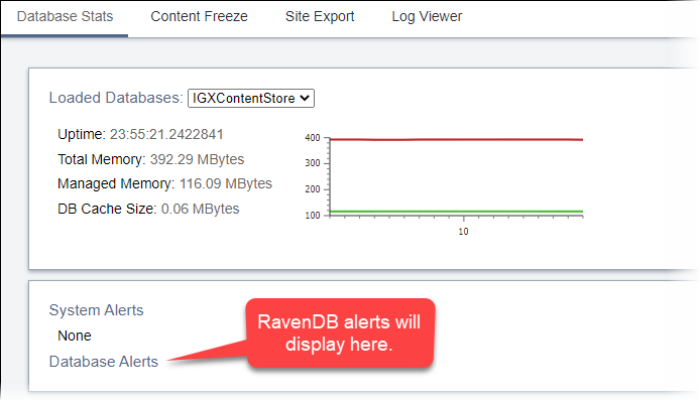
- Delete the database alert to clear the alert from the CMS UI.
- If no option to delete the alert displays, follow the steps below.
To delete a CMS UI database alert via the RavenDB ContentStore:
- Navigate to the RavenDB ContentStore (e.g., https://[name-of-cms-instance]/ContentStore/studio/index.html).
- Click the Delete arrow button. An options menu displays.
- Select Delete All Alerts.
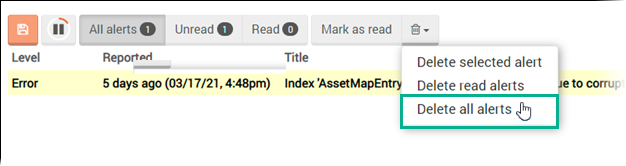
- Click Save.
- Log in to the CMS instance to ensure the alert messages no longer display.
Additional Information
If you continue to experience database alert issues or have questions, contact Ingeniux Support.

There are no comments yet.