Preview Tab
In Ingeniux CMS 10.x, the Preview, Design, and Edit experiences have their own tabs. This allows for easier control of the content management experience.
On the Preview tab, you can see content as it will display for your end users.
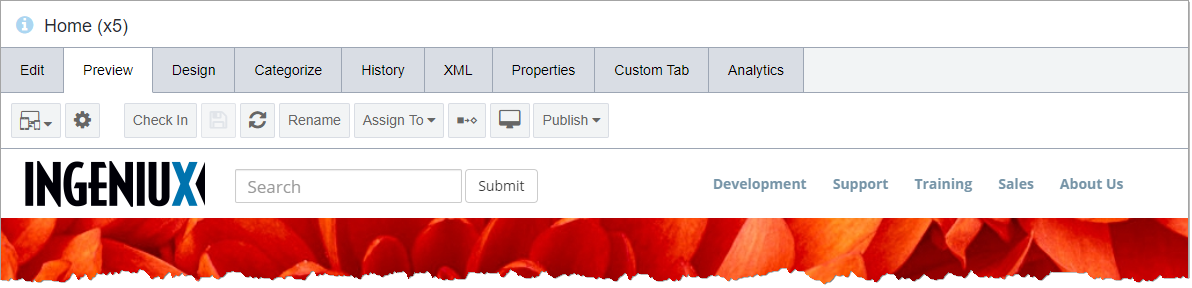
Preview Toolbar
The toolbar for the Preview tab adjusts to display end-user scenarios as well as actions that affect content items.

The options on the toolbar in order from left to right:
- Select Device Emulation
 : Changes the display style (e.g., Desktop, Generic Mobile Device, iPad,
iPhone) of the preview, providing the experience of viewing the content in a
different form factor. Mostly used for adaptive designed sites.
: Changes the display style (e.g., Desktop, Generic Mobile Device, iPad,
iPhone) of the preview, providing the experience of viewing the content in a
different form factor. Mostly used for adaptive designed sites. NoteFor iPhone and iPad previews, you can use the toggle button to switch between portrait and landscape views. Administrators, see Device Manager for details to modify device skins and sizes.
NoteFor iPhone and iPad previews, you can use the toggle button to switch between portrait and landscape views. Administrators, see Device Manager for details to modify device skins and sizes.
- Configure Preview Options
 : Provides options to stage how pages are rendered.
: Provides options to stage how pages are rendered. 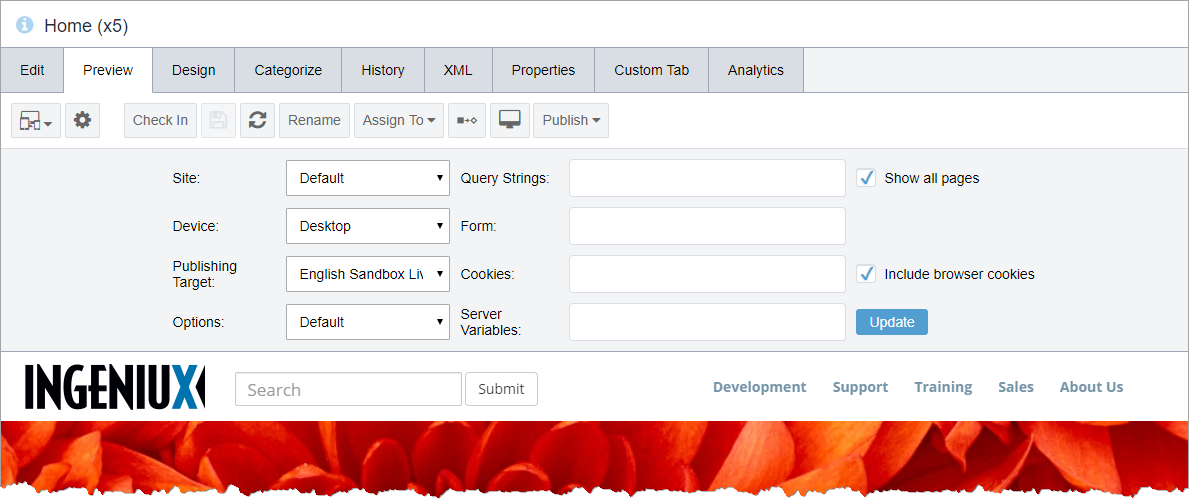
- Site: Provides Site preview options.
- Device: Provides Device emulation mode options.
- Publishing Target: Provides publishing target options.
- Options: Provides options to preview Default, Force HTML transform, Transform without Stylesheet, and Raw XML.
- Query Strings: Emulates search filters, based on provided parameters.
- Show all pages: Returns all pages, including unmarked pages.
- Form: Emulates post fields.
- Cookies: Emulates current cookies. You can enable the Include Browser Cookies checkbox to include browser cookies in Preview.
- Server Variables: Emulates server variables.
- Check In/Check Out
 : Toggles between Check In and Check Out, with the icon changing the
direction of the arrow to match.
: Toggles between Check In and Check Out, with the icon changing the
direction of the arrow to match. - Save
 : Overwrites the temporary content save for the selected item.
: Overwrites the temporary content save for the selected item. - Refresh
 : Reloads the edit form with the latest viewable version.
: Reloads the edit form with the latest viewable version. - Rename
 : Allows for the changing of the name of the selected item.
: Allows for the changing of the name of the selected item. - Assign To
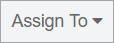 : Allows for the changing of the assignment of the selected item to yourself,
another user, or another group.
: Allows for the changing of the assignment of the selected item to yourself,
another user, or another group. - Add to Workflow
 : Toggles between Add to Workflow for selected items that are not in
workflow, and Advance for items that are in workflow.
: Toggles between Add to Workflow for selected items that are not in
workflow, and Advance for items that are in workflow. - Preview
 : Opens the preview in a new window. In the window, you can use Configure
Preview Options to modify the Preview mode.
: Opens the preview in a new window. In the window, you can use Configure
Preview Options to modify the Preview mode. - Publish
 : Provides the options for publishing the selected item, the selected item
and its children, or the entire site.
: Provides the options for publishing the selected item, the selected item
and its children, or the entire site.
