Unmanaged Assets
In Ingeniux CMS 10.x, managed assets including images, documents, media, and code files such as CSS and JavaScript files are now first-class citizens. Unmanaged assets are not first-class citizens. Use unmanaged assets to archive and organize assets. After upgrading to Ingeniux CMS 10.x, your PreBuilt folder and files within it display as an unmanaged node within the Assets Tree.
These unmanaged files are still available, just as before the migration, but they don't benefit from versioning, selective targeting, workflow, taxonomy, and other Asset features in Ingeniux CMS 10.x.
Asset folders may contain unmanaged and managed assets. However, an error message prevents an unmanaged asset from moving to a folder with a managed asset of the same name. If a folder contains a managed and unmanaged asset with the same name, the managed asset overrides the unmanaged asset, and the CMS ignores the unmanaged asset's path.
Unmanaged Asset Toolbar
The unmanaged asset toolbar displays in the Assets pane. Options include:
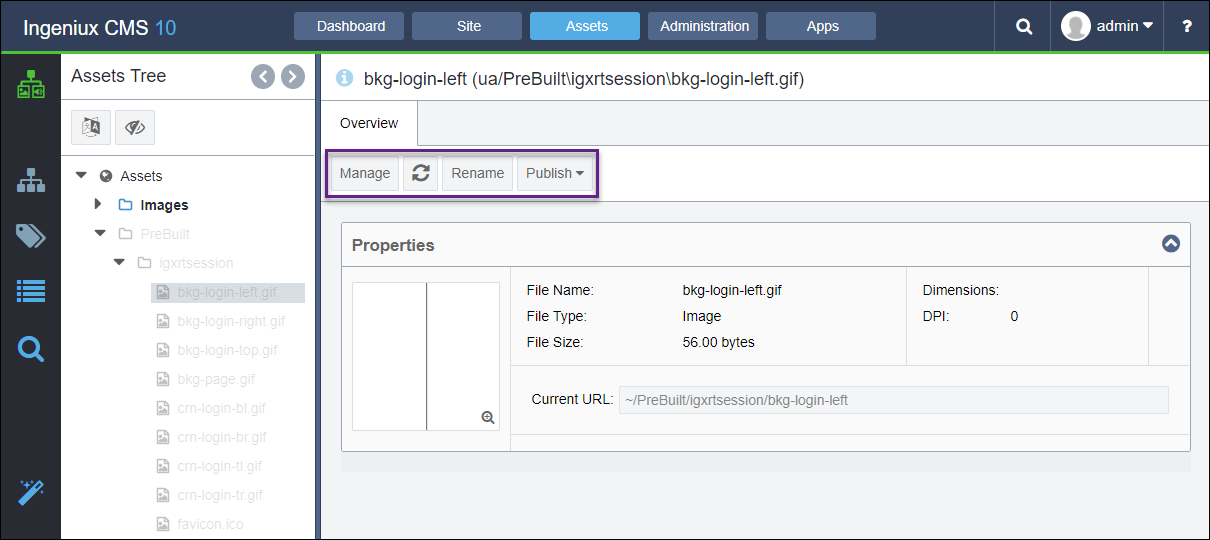
- Manage: Restores the unmanaged asset as a managed asset and makes assets first-class citizens of the CMS. Managed assets provide fine-grained control over images, videos, infographics, and other files and documents. A message displays to confirm the change.
- Refresh: Reloads the Assets pane with the latest viewable version.
- Rename: Provides the option to change the name of the selected asset.
- : Provides the option to publish the entire site.
Note: The Publish option publishes the entire site's
managed assets and doesn't publish or replicate unmanaged assets.NoteThe Publish option publishes the entire site's managed assets and doesn't publish or replicate unmanaged assets.
Unmanaged Asset Context Menu
The Assets Tree context menu for unmanaged assets provides limited options. Options include:
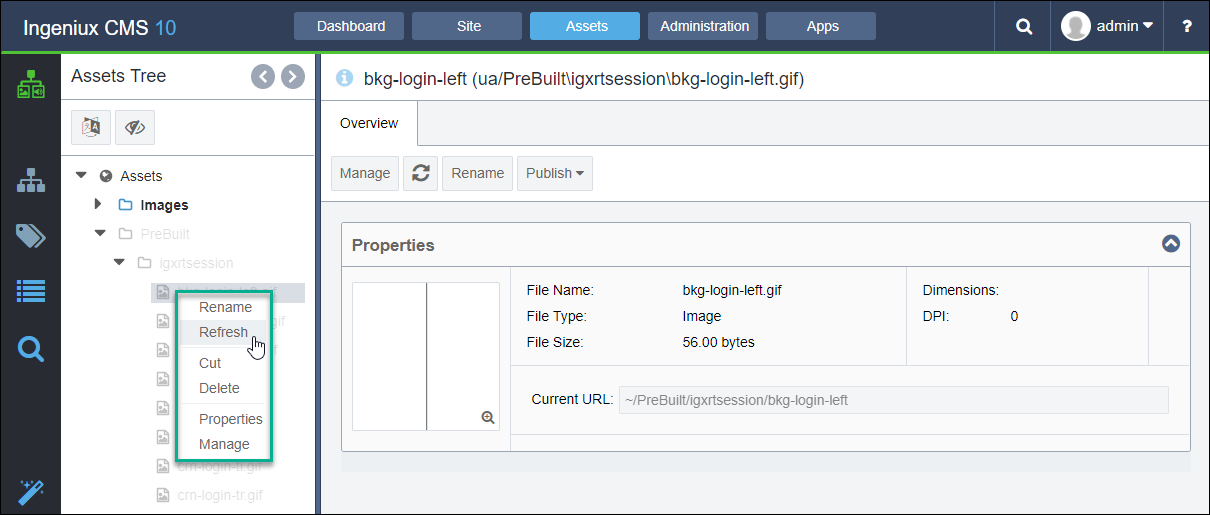
- Rename: Provides the option to change the name of the selected asset.
- Refresh: Reloads the Assets Tree with the latest viewable version.
- Cut/Paste: Moves the asset from one area of the Assets Tree (cut) to another (paste).
- Delete: Moves the asset to the Assets Tree Recycle Folder.
- Properties: Opens the Asset Item Properties dialog to set the asset's security settings for specific groups.
- Manage: Restores the unmanaged asset as a managed asset. Makes
assets first-class citizens of the CMS. Managed assets provide fine-grained control
over images, videos, infographics, and other files and documents. A message displays
to confirm the change. NoteIf the Manage/Unmanage option is not in the context menu, administrators can activate this option in Administration > System Options > CMS > Assets Tree Context Menu.
Asset Toggle Icons
Use the asset toggle icons to view (or hide) the target region root marker and unmanaged assets.
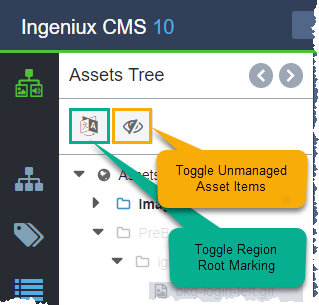
To toggle the target region root of the Assets Tree:
- Click the Toggle Region Root Marking icon. If a target region root exists, the region root marker displays next to the root.
To make unmanaged assets invisible (or visible) in the Assets Tree:
- Click the Toggle Unmanaged Asset Items icon. If toggled, unmanaged assets don't display.
