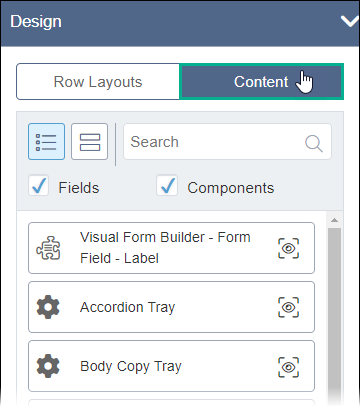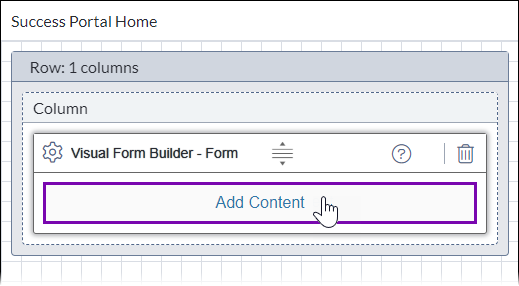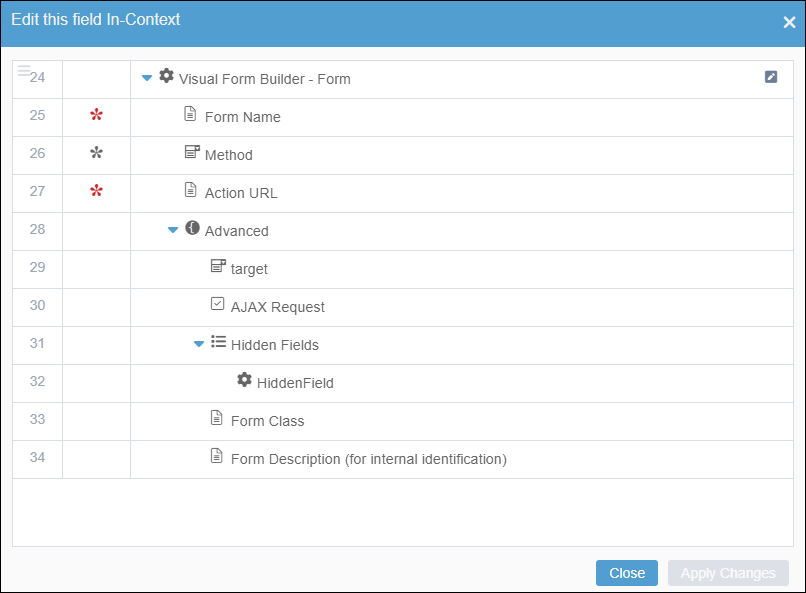CMS 10.6 Setting Up Form Templates
Prerequisites:
- Administrators must complete prerequisites to enable user access to the Design tab.
- Developers must create the appropriate Page Builder views before the content unit styling displays properly. See Page Builder Prerequisites for details.
With Page Builder's visual tools, build templates by dragging form content units into a layout. A common user scenario is to add content units to a page that already has editable fields.
Task 1: Select the Container, Create the Presentation, and Add the Layout
To set up a presentation and layout for the Page Builder form
template:
Task 2: Add the Visual Form Builder and Form Fields
To add a Visual Form Builder - Form component
unit:
Next Steps: Add child layouts to build out the form.