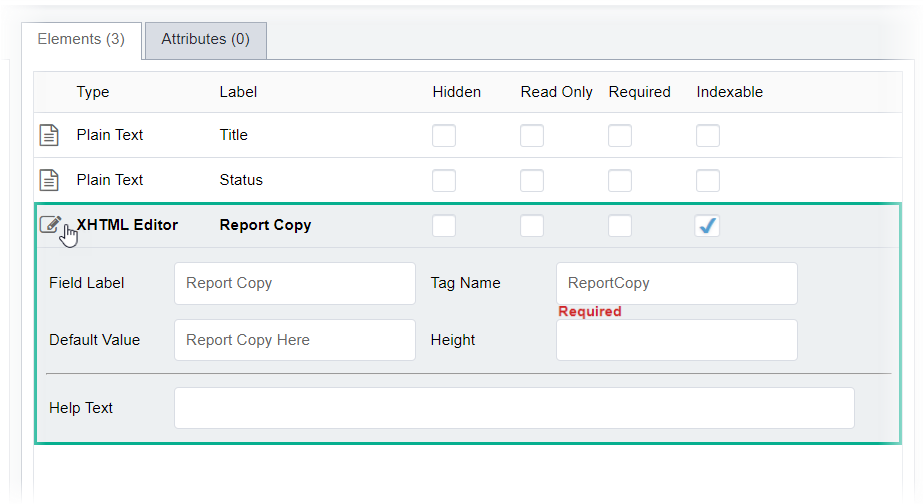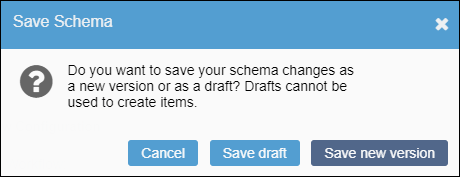Adding Attributes to Schema Elements
Prerequisites:
- See Schema Designer Prerequisites for details.
- Elements must be added to the schema. See Adding Elements to Schemas for details.
Users can add attributes to schema elements. Each field value serves as an attribute
for their respective elements in the schema XML.
Important
All field values have
equivalent XML attributes. However, not all XML attributes have equivalent field values.
Users can add other attributes not provided (or provided) as fields via the XML.
To add an attribute to a schema via field values: