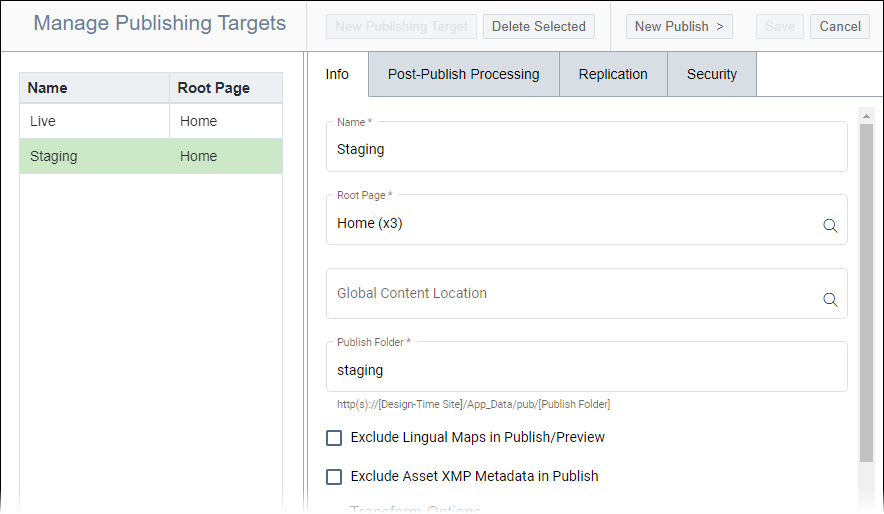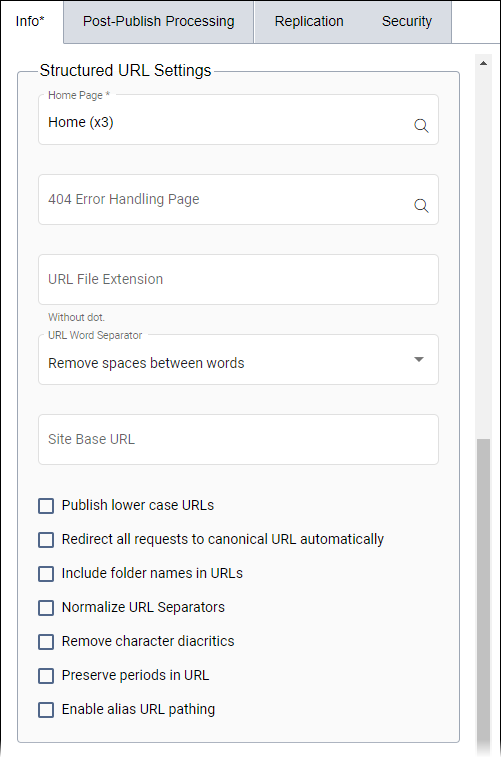Configuring Structured URL Settings
Prerequisites:
See Publishing Prerequisites for details.
The root page and publishing folder must be identified. See Configuring Publishing Target Information for details.
Administrators can map requested URL paths to CMS xIDs. Structured URLs generate a semantic virtual page hierarchy by storing content items in a flat directory structure.
For example, the non-structured URL http://mycompany.com/x123.xml could, instead, look like http://mycompany.com/products/hardware/tools.
To configure structured URL settings:
Next Steps:
Choose one of the following optional steps.
- Configure Transform Options to transform XML to HTML.
- Configure Analytics Settings to enable publishing target analytics.
- Configure Preview Settings to use DSS Preview for publishing target content.
- Configure Page Builder Settings to use page builder for publishing target content.