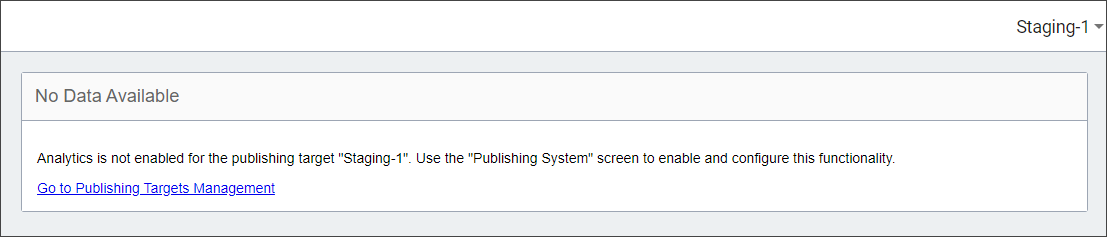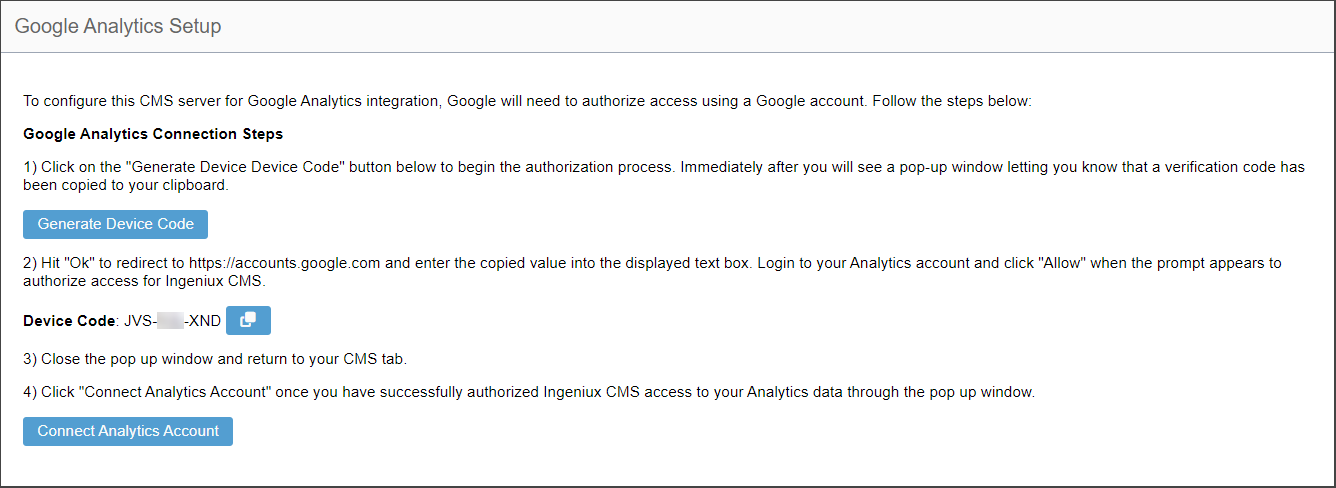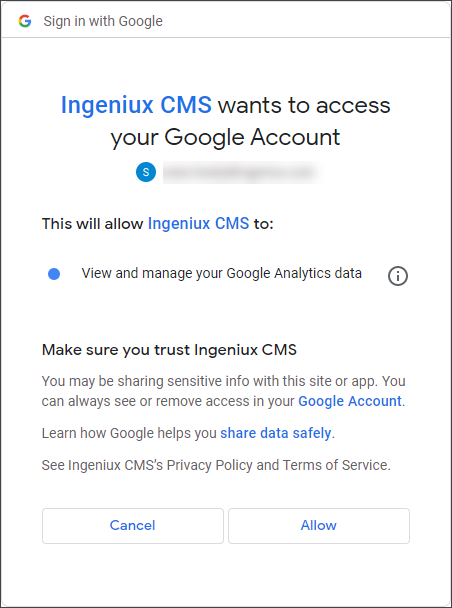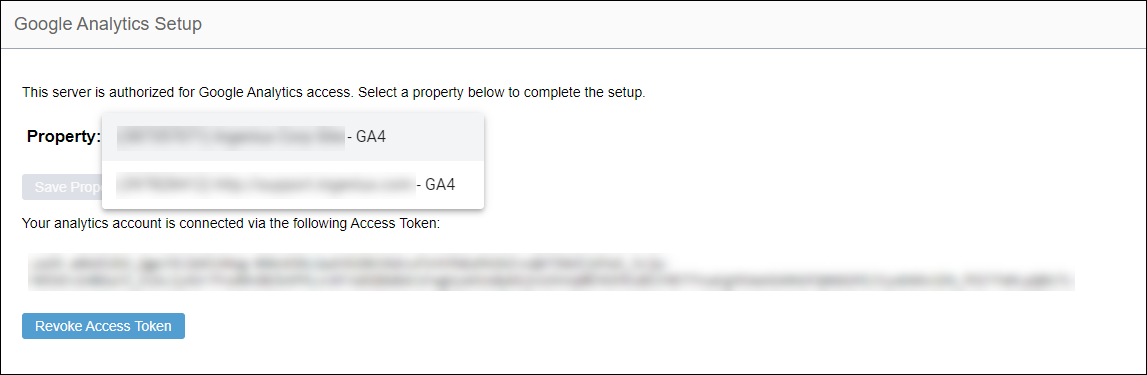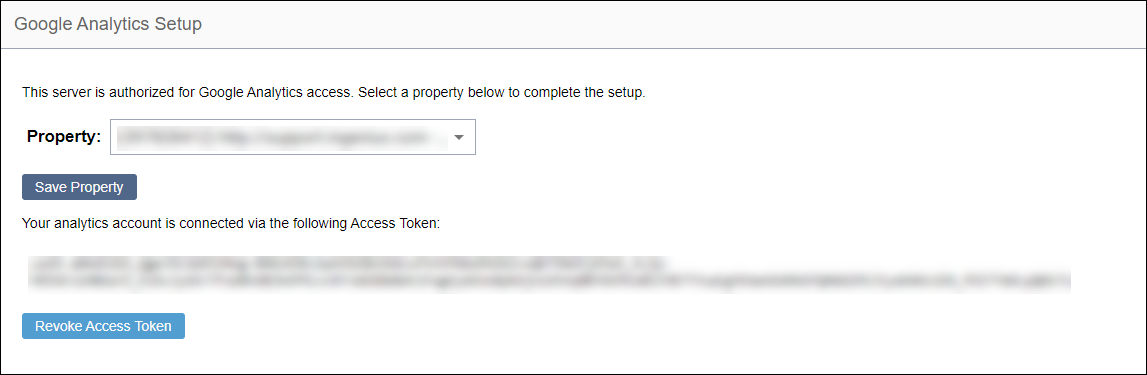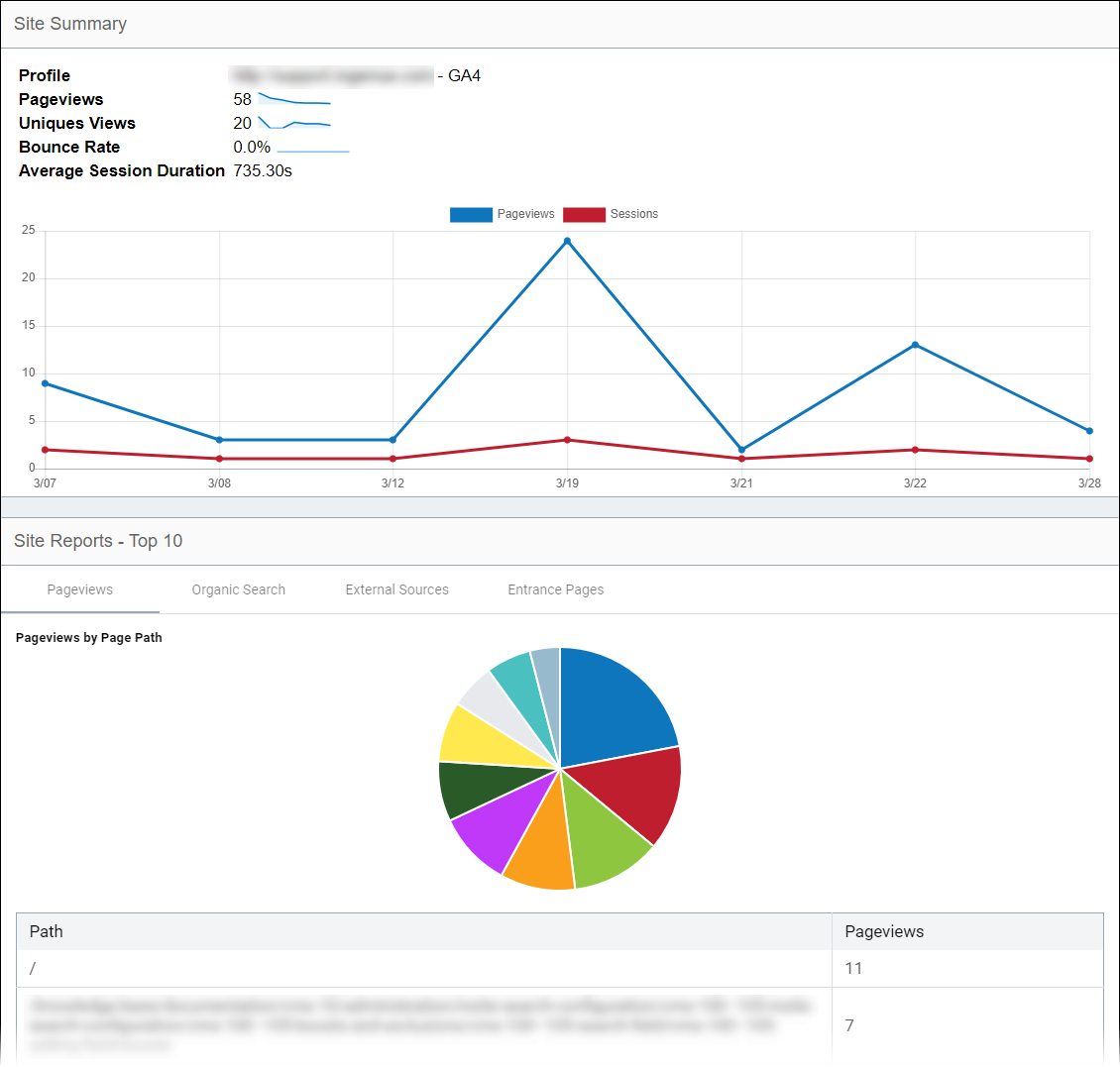Website Analytics
Website analytics helps you monitor the performance of your website by gathering valuable site-wide and page-by-page visitor statistics. You can access a page analysis report that delivers valuable information about that page, such as number of visits and points of entry. Analytics helps you understand where your website traffic is coming from, which pages on the site are most popular, and what changes need to be made to enhance the site.
- Website Analytics (e.g., Google Analytics) is the focus of this topic.
- Microsoft's Analytics is a query tool within Application Insights, which is a service used by developers to monitor the DSS website for performance anomalies. Application Insights offers code-level telemetry.
- InSite Search Analytics is a type of search configuration within Ingeniux CMS that helps to track users' search activity.
Google Analytics is the data provider for most Ingeniux customers. The Analytics app combines Ingeniux CMS collaboration capabilities with Google innovation, creating a powerful tool to optimize any organization's web-based marketing efforts.