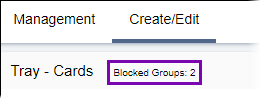Blocking Group Content Unit Access
Prerequisites:
- See Page Builder Prerequisites for details.
- User groups must exist other than the initial Administrators users group. See Creating Groups for details.
Administrators can restrict groups from accessing individual presentation content units. If administrators configure Security for content units, then the system prevents members of blocked user groups from accessing and viewing the content unit in the CMS.
Note
Keep the following in mind:
- Members of blocked user groups maintain access to the content unit's built-in view via Assets\Views\Shared\Editable in .
- The Administrators group, which is automatically generated during CMS site instance creation, has access to all content units and cannot be a blocked group.
To block specific user groups from accessing a presentation content
unit:

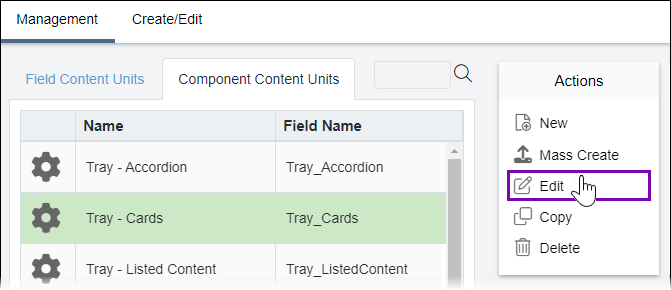
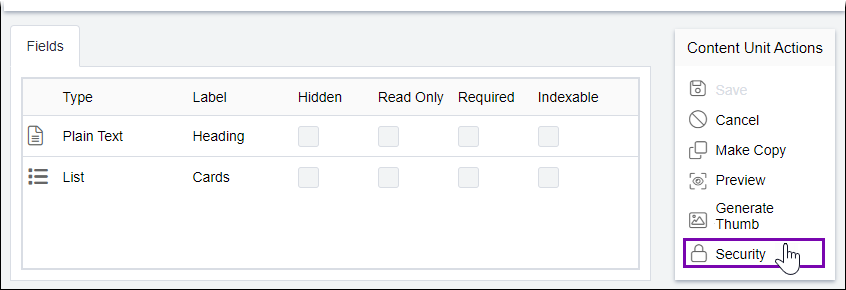
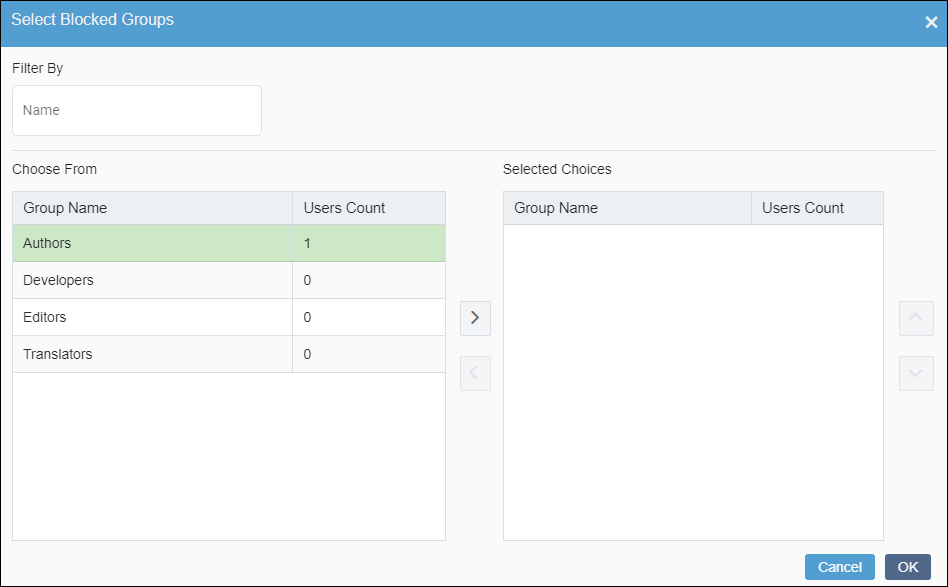
 to move the groups to the
to move the groups to the  to move them.
to move them. and down
and down  arrow buttons to reorder the groups in the
arrow buttons to reorder the groups in the