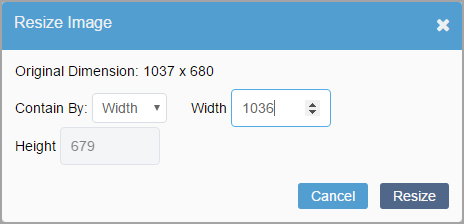Resizing Images
Resizing an image to its final dimensions can decrease the amount of time it takes to download the image because the file size will be smaller. Sometimes, you need to resize your image to fit in a given space.
To resize an image:
Resizing an image to its final dimensions can decrease the amount of time it takes to download the image because the file size will be smaller. Sometimes, you need to resize your image to fit in a given space.