SFTP Access to Assets
Prior to Ingeniux CMS 10.3, the only way users could access CMS assets was through the CMS UI. In CMS 10.3+, you can edit, add, and delete assets in Assets Manager via Secure File Transfer Protocol (SFTP).
To configure SFTP access for assets:
- Navigate to the root of your CMS installation and open local-appsettings.config in a text editor.
- Set the EnableIngeniuxSFTPServer value to true and save your change.
This configuration installs a listener endpoint on the base URL of the CMS.
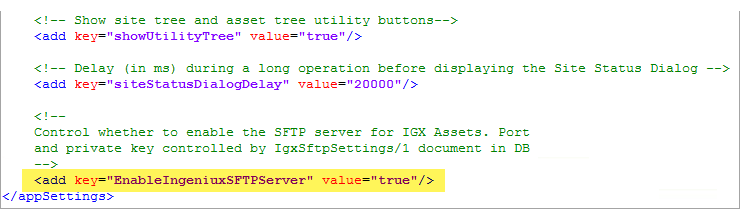
- Recycle the CMS ContentStore application pool. The CMS auto-generates private (igxsftp.pem) and public (igxsftp.pub) SSH keys found at [path-to-cms-site-instance]/App_Data/IGXSFTP. Troubleshoot: If the keys don't generate, recycle the CMS and the CMS ContentStore.
- Navigate to Administration > Users/Groups.
- Add an SFTP group.
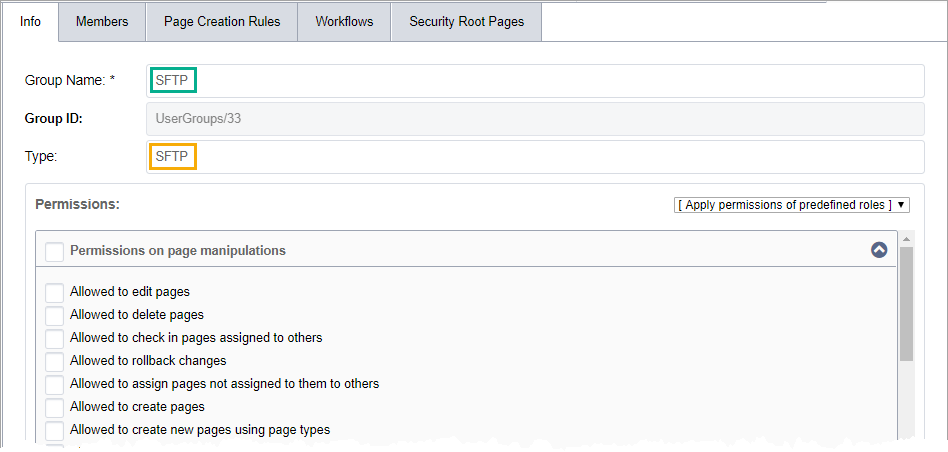 NoteYou do not need to set permissions on SFTP group.
NoteYou do not need to set permissions on SFTP group. - Add at least one user to SFTP group.
- Save this new configuration.
- Advanced: You can customize the IgxSftpSettings
document within your CMS's RavenDB Content Store if you need:
- to configure a port other than the default (i.e., 22).
- to use SSH keys other than the auto-generated ones. To create your own private and public keys via PuTTy, see How to Create SSH Keys with PuTTY on Windows.
- In your browser, navigate to the IgxSftpSettings document within your CMS's RavenDB
contentstore (e.g.,
http://[hostserver]/[cms-instance-name]/ContentStore/studio/index.html#databases/edit?&id=IgxSftpSettings%2F1&database=IGXContentStore).
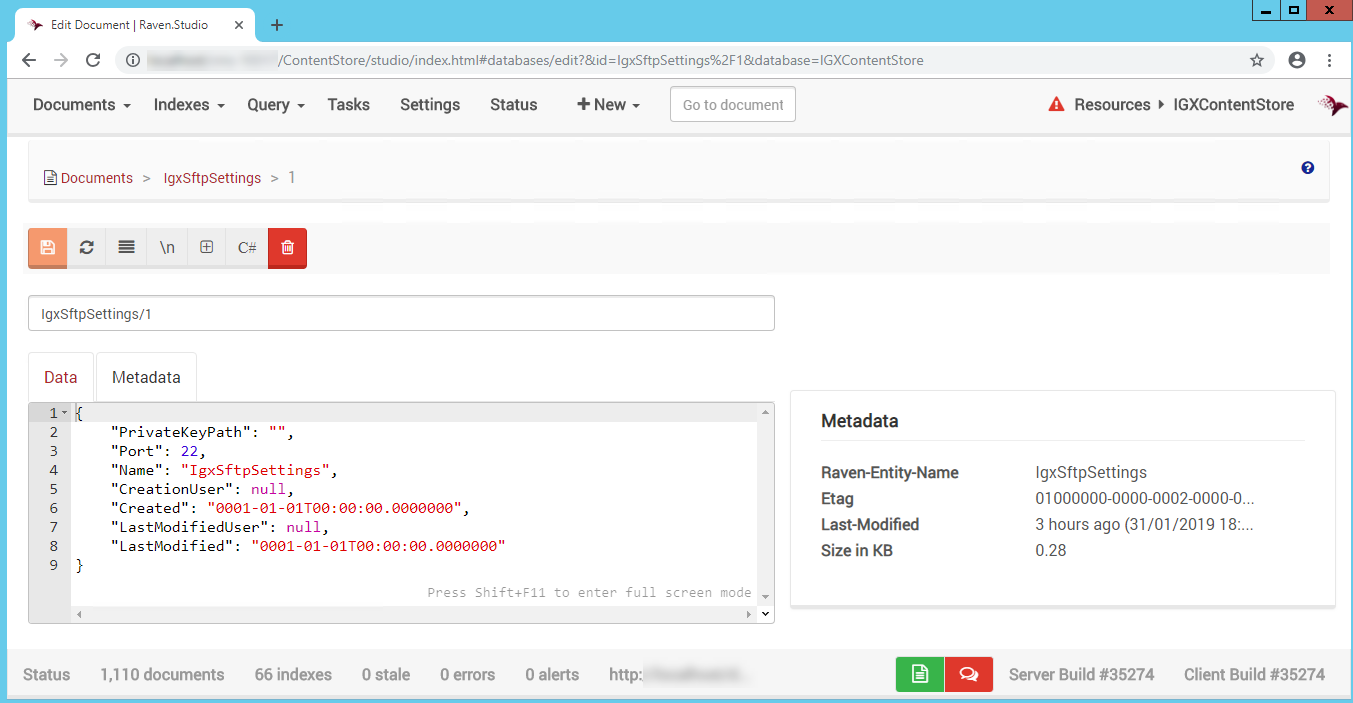
- In the Data tab, change the port value from 22 to the port number you want to use.
- Click the Save icon and exit RavenDB.
To use keys other than the ones auto-generated by Ingeniux CMS:- In your browser, navigate to the IgxSftpSettings document within your CMS's RavenDB
ContentStore (e.g.,
http://[hostserver]/[cms-instance-name]/ContentStore/studio/index.html#databases/edit?&id=IgxSftpSettings%2F1&database=IGXContentStore).
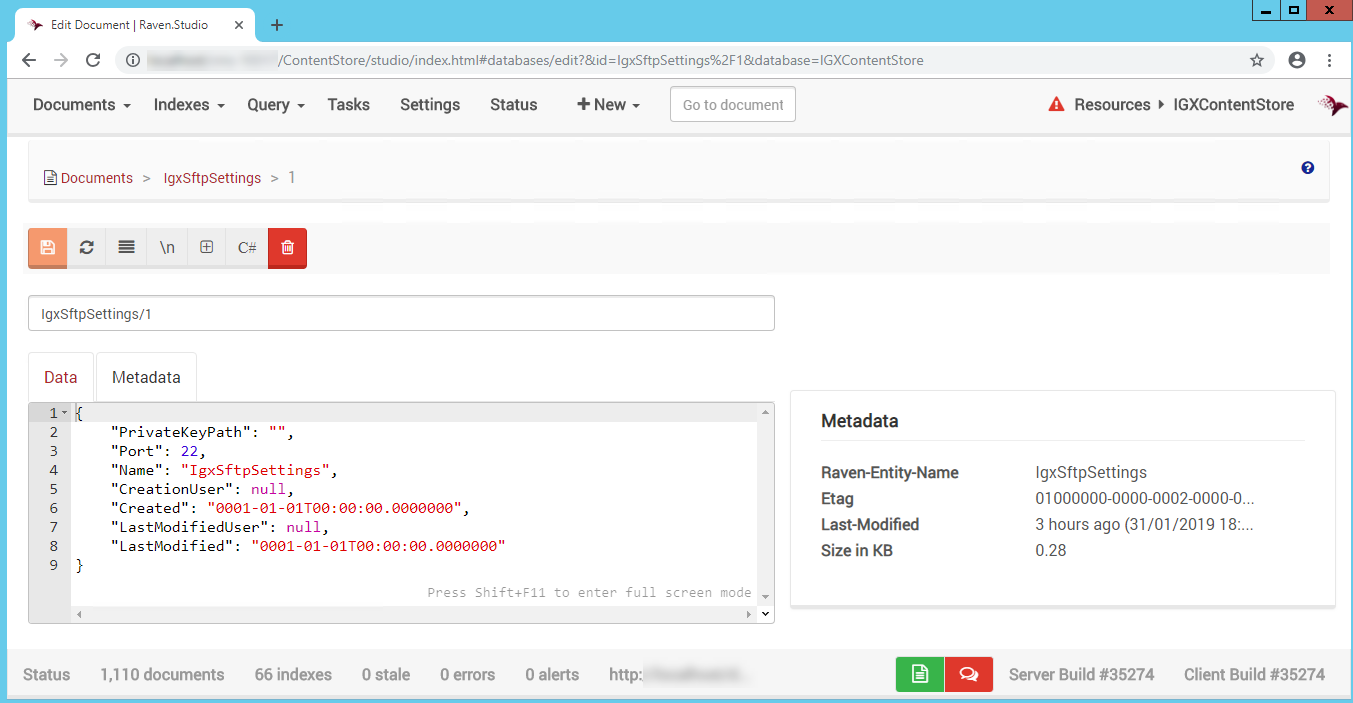
- In the Data tab, insert the path of the private key value between the quotes on the first line.
- Click the Save icon and exit the RavenDB.
- Open an SFTP client such as WinSCP or FileZilla.
- Connect to your CMS server via SFTP.
Example: 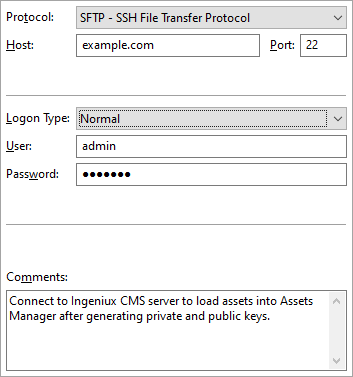 NoteBe sure to connect with one of the users (and password for that user) that you defined as a member of the SFTP group. All managed assets in the Ingeniux CMS Assets Tree display as remote folders in your SFTP client.
NoteBe sure to connect with one of the users (and password for that user) that you defined as a member of the SFTP group. All managed assets in the Ingeniux CMS Assets Tree display as remote folders in your SFTP client. - Move local folders and assets to the appropriate remote folder(s).
- Optional: Verify that the transfer was successful by navigating to Assets > Assets Tree. Your transferred assets display in the Assets Tree as checked-out assets.
This section includes:
