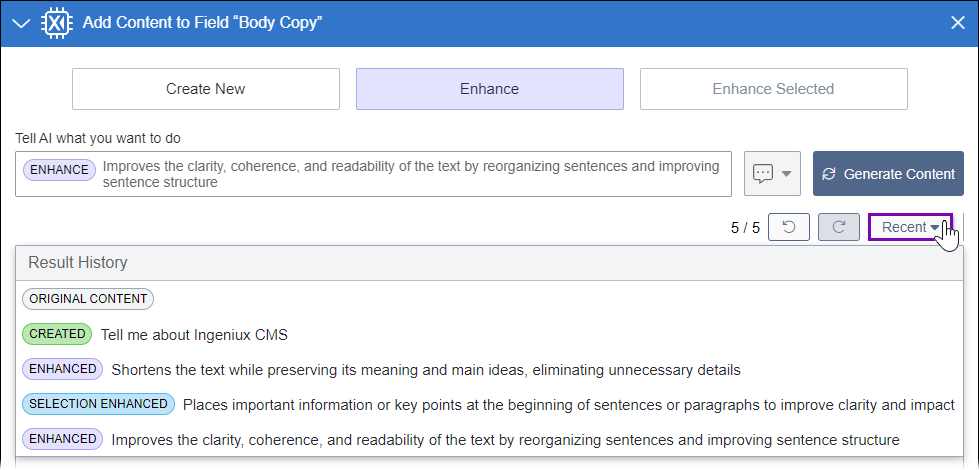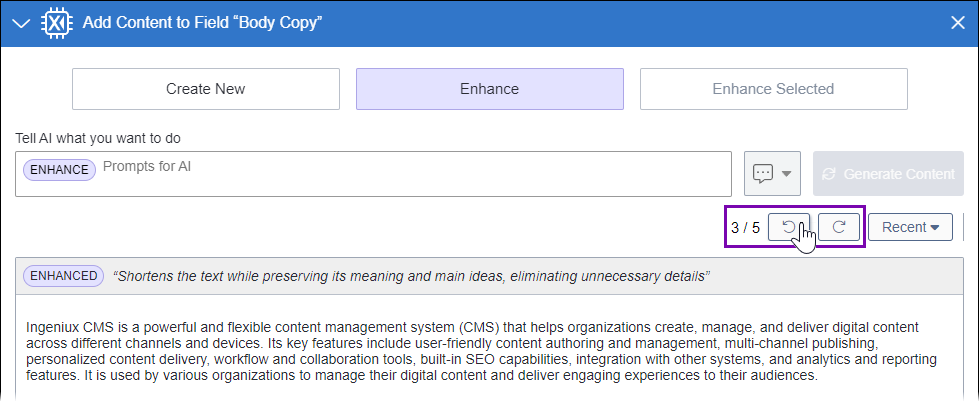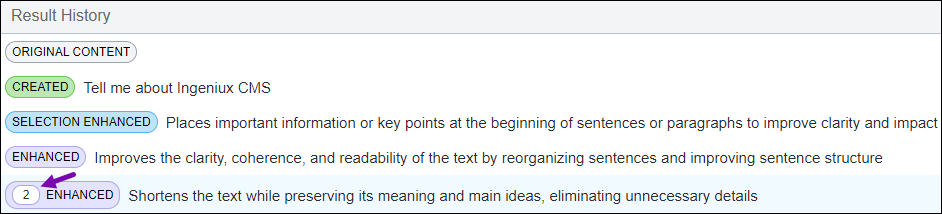Reverting to Previous Iterations with AI Module 1
Ingeniux AI Generation module version 1 users may choose to revert to content generated from a previous prompt instead of proceeding with content generated from their most recent prompt. Users can use the AI iteration history feature to revisit content iterations generated from past AI prompts.
When working with iteration history, users can choose content from a previous prompt and then enhance their chosen iteration with a new AI prompt. If users revert to content from a previous prompt and proceed to use a new AI prompt, the AI system creates another iteration. This new iteration displays as the most recent entry in the Result History list.