Custom Tabs Settings
With custom tabs, you can give users quick access to internal and external URLs. The feature is especially useful for hosting CMS apps and displaying web pages that help users create and manage content. For example, you could use a custom tab to host an app for creating newsletters. Or you could configure a tab to display a wiki or an online dictionary in the Apps pane. The target URLs may be static HTML pages or dynamic pages of any kind (e.g. ASP pages).
You can configure the display options and permissions of custom tabs at Administration > System Options > CMS > Custom Tabs. There are three configuration nodes to choose from: Management, Display, and Permissioning.
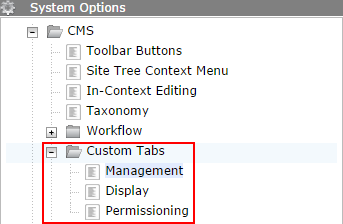
Managing Custom Tabs
At System Options > Custom Tabs > Management, you can add and remove custom tabs.
To add a tab, click the plus button.
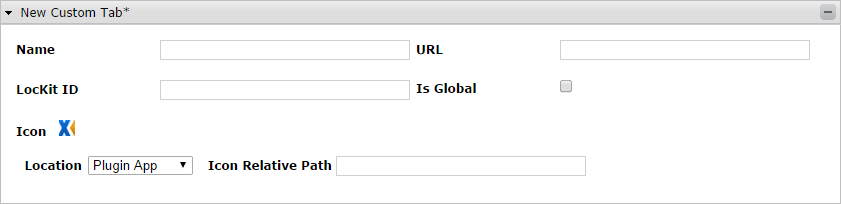
The folowing fields can be configured.
- Name: The tab's friendly name
- LocKit ID: The tab's ID
- URL: The URL of the tab's static or dynamic web page.
- Location: Where the custom tab's code can be found
- Is Global: When enabled,the tab appears in the Apps pane.
- Icon: The icon that appears on the tab
- Icon Relative Path: The path to where the icon image is located
To remove a custom tab, click the minus button (-) then Save.
![]()
Configuring How Custom Tabs Display
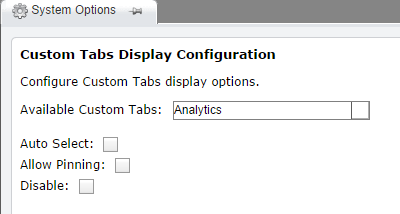
Settings related to display are configured at System Options > Custom Tabs > Display. Available tabs are listed in a drop-down menu. To configure a custom tab, select it from the Available Tabs menu and enable or disable the following options:
- Auto Select [Optional]: A true/false value, with the default set to "false." If set to "true," the tab will be automatically selected when the page is selected in the CMS client. This is for user convenience only. When more than one custom tab has this attribute set to "true," the first one will be selected and the setting for the rest of the tabs will be ignored.
- Allow Pinning [Optional]: A true/false value that allows the tab to be pinned. This setting applies to global tabs, which appear in the Apps pane.
- Disable [Optional]: A true/false value. When set to "true," this attribute temporarily disables a tab without removing it.
Setting Permissions on Custom Tabs
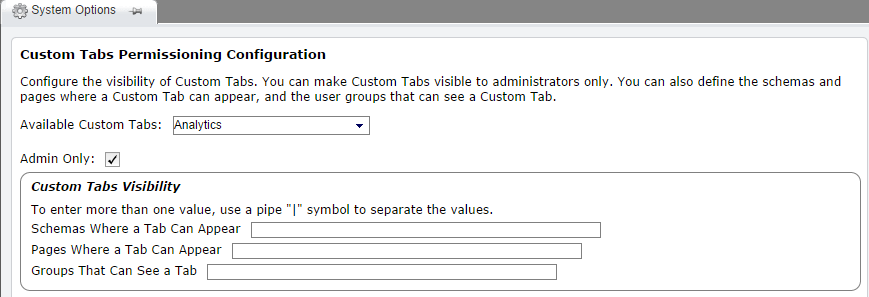
Settings related to permissions are configured at System Options > Custom Tabs > Permissioning. Available tabs are listed in the drop-down menu. To configure a custom tab, select it and configure the following settings:
- Admin Only [Optional]: A true/false value, with a default of "false." If set to "true," the tab will only be visible for users with administrator permissions.
- Schemas ... [Optional]: A delimited list of schema-friendly names for which the tab should appear. Be sure to use the friendly names of the schemas in this list. If not specified, all schemas will display the tab. The delimiter used is a pipe "|".
- Pages ... [Optional]: A delimited list of page IDs (e.g. "x123|x456") for which the tab should appear. If not specified, all pages will display the tab. The delimiter used is a pipe "|".
- Groups ... [Optional]: A delimited list of user group names that will have permission to view the tab. If none are specified, all user groups will be able to view the tab. The delimiter used is a pipe "|".
