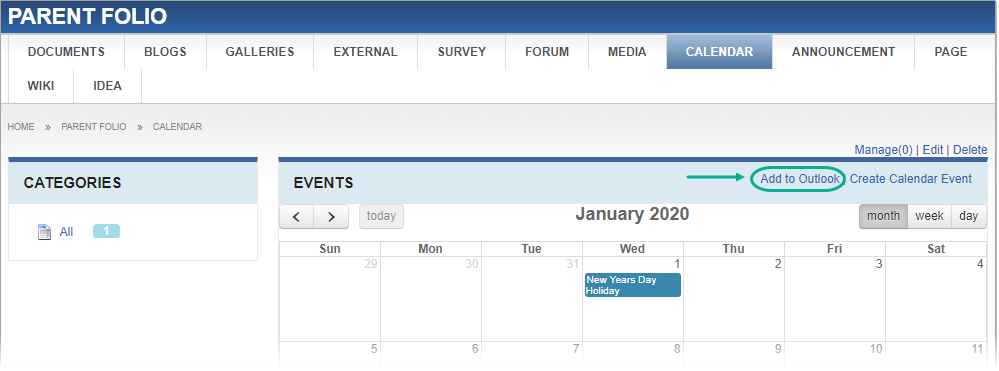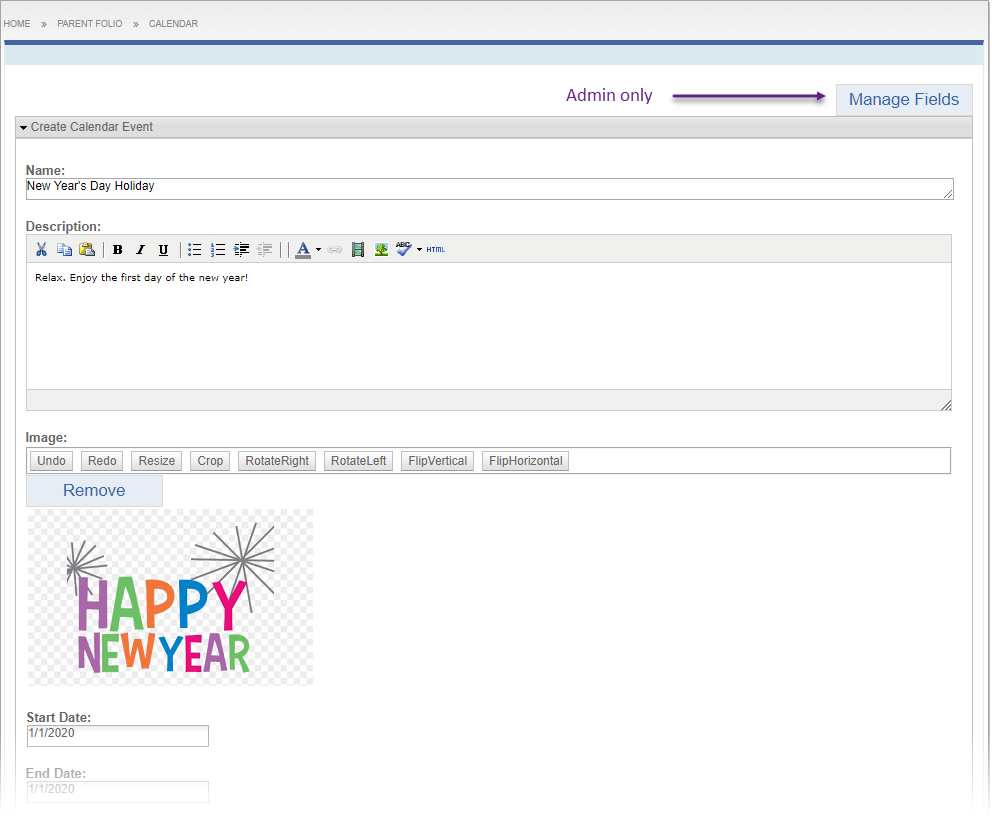Creating Calendar Events
Prerequisites: Users require contributor+ permissions
for the module to complete this task.
You can create events in folio calendars, which display in the calendars of other users who have access to the folio where these calendars reside.
To create a calendar event: