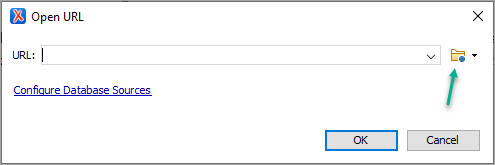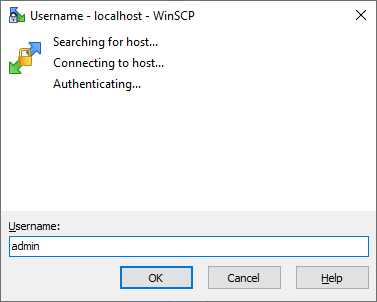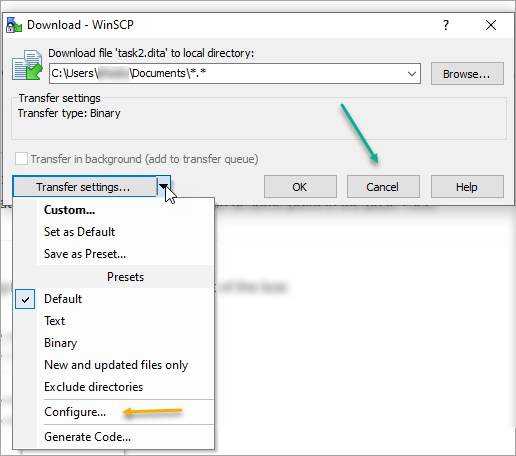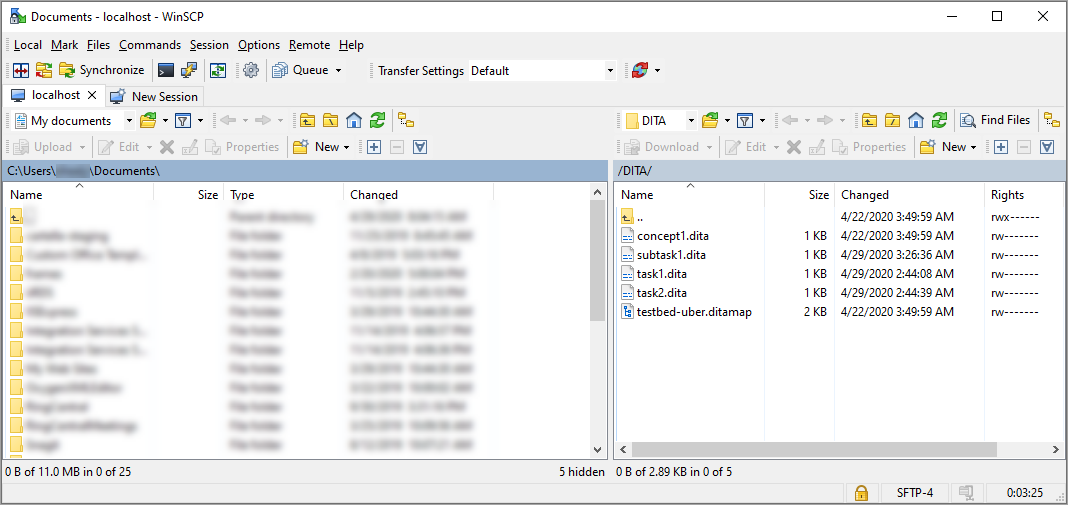Connecting to Assets Manager via Oxygen XML Editor
- Before you can transfer assets to and from the CMS Assets Manager, complete the steps outlined in SFTP Access to Assets.
- Optional: If you'd like to run a full-featured FTP client that can be started from within Oxygen XML Editor, download and install WinSCP.
If you use Oxygen XML Editor to create assets such as DITA topics or ditamaps, you can upload assets to the Ingeniux CMS Assets Manager, open assets from Oxygen, and save changes to assets from Oxygen. If you have WinSCP installed on your system, Oxygen XML Editor can run it from inside the editor and use this FTP client to transfer files. Perform the initial bulk upload of assets to Ingeniux CMS with a standalone FTP client such as a WinSCP application, FileZilla, or another FTP client.
Access Assets in Oxygen XML Editor
Once you complete the initial upload of assets to Assets Manager, you can open an SFTP connection from Oxygen XML Editor to access assets.
Save Changes to Assets in Assets Manager
If the SFTP connection from Oxygen XML Editor to Assets Manager breaks (e.g., you rebooted your pc), you can re-establish the connection and save your changes to the asset.
To save changes to an asset residing in Assets Manager:
Access WinSCP's Commander Interface from Oxygen XML Editor
If you choose to use Oxygen XML Editor's embedded WinSCP client, you may find it convenient to access the full set of WinSCP features in what WinSCP calls the "Commander Interface."