Synchronizing Page Schemas
Making changes to a schema doesn't automatically affect preexisting pages created from that schema. For example, you can add a new text element to a schema, but that new field won't be available on existing pages until the schema and pages are synced. Thus, depending on your site requirements, you may need to perform a sync when you're done editing a schema.
Performing a schema sync against a given page creates a new version of that page, so that prior content can be viewed or restored.
A schema sync produces the following results on pages selected for the sync:
- Any elements added during the schema update are added to selected pages.
- Any elements removed during the schema update are removed from selected pages.
- Any elements reordered during the schema update are reordered on selected pages.
- Any renamed elements are updated by a two-step process. First, the old element is removed. Then a new element with default values is added in place of the old element.
A schema sync does not update all of the attributes of elements on existing pages to reflect changes to that element. Schema synchronization will overwrite only the following attributes listed in the table below. Any changes made to attributes not listed will not be overwritten upon synchronization.
| Attribute | Associated Element |
|---|---|
| CompTypes | Component |
| AutoEmbed | Component |
| Enclosed | Component |
| AllowEnclosureChange | Component |
| WrappedUp | Component |
| AllowWrappingChange | Component |
| display | Date |
| schema | Execute; Dynamic Execute |
| EditForm | Execute; Dynamic Execute |
| Expandable | Navigation |
| MaxChoices | Multi-Select: Hardcoded choice; Multi-Select: from Database Query; Multi-Select: Choices from CMS node-set; Multi-Select: Choices from External Scripting |
| PageSize | Multi-Select: Hardcoded choice; Multi-Select: from Database Query; Multi-Select: Choices from CMS node-set; Multi-Select: Choices from External Scripting |
| DSN | Multi-Select: from Database Query |
| SQL | Multi-Select: from Database Query |
| Query_PageType | Multi-Select: Choices from CMS node-set |
| Query_LocationRoot | Multi-Select: Choices from CMS node-set |
| Query_SelectedFields | Multi-Select: Choices from CMS node-set |
| QuerySchemas | Taxonomy Navigation |
| QueryLocationRoots | References |
| AdditionalFilter_XPathQuery | Multi-Select: Choices from CMS node-set |
| TimezoneName | Local Time |
| TimezoneOffset | Local Time |
| FilterSchemas | Taxonomy Navigation; Asset Taxonomy Navigation |
| values | Drop-down List |
| AssetTypes | Asset |
| Height | XHTML Editor |
If you are modifying attributes not listed in the table, then you must remove elements containing these attributes from the schema and recreate these elements with their appropriate attribute changes.
Synchronizing page schemas
To sync a schema, select it from the table and click Sync in the Actions menu. The Synchronization tab opens. Click Find out-of-sync pages to see pages that are out of sync with the currently selected schema.
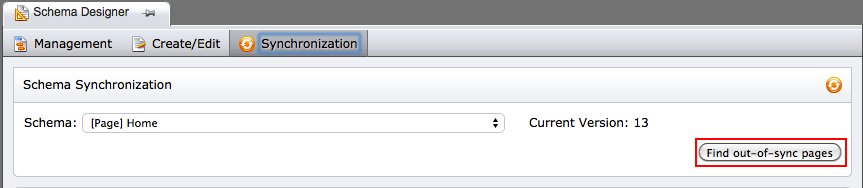
To generate an Excel spreadsheet based on the list, click Download report.
Schema Designer can compare each page's structure to the schema version and score the differences. The score indicates the number of steps involved in syncing the page and schema. For instance, removing an old title and adding a new one requires two steps, with a change effort of "2".
To determine the numbers of steps required to sync the page and schema, click Analyze change efforts. The result appears in the Change Effort column.
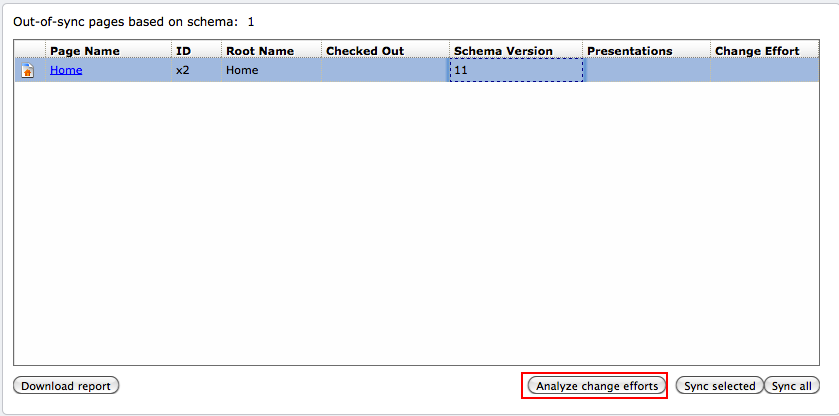
To sync a page or component, select it from the list and click Sync selected. You can select multiple schemas by pressing Ctrl and clicking. To sync all of the pages or components, click Sync all. On the resulting dialog, there are two options to simplify page assignments when performing a schema sync:
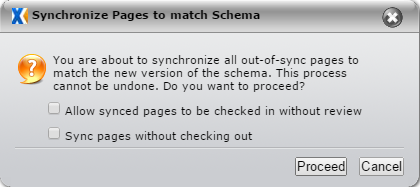
- Allow synced pages to be checked in without review: When selected, allows for pages to be checked in outside of workflow.
- Sync pages without checking out: When selected, the checked-out version of the page is synced. Otherwise, the checked-in version is synced. User assignments don't change.
Click Proceed to sync the pages. A green check mark indicates a successful sync.
Performing a schema sync sends the CMS into maintenance mode, thereby preventing changes to content. To prevent lost work, make sure that other users log out of the CMS before you run a sync.
To undo a schema sync for an individual page or component, go to the History tab for the item and revert it. Pages and components are automatically saved at the time of a schema sync, so a pre-sync version is always available.
