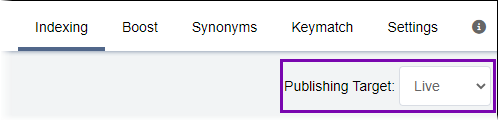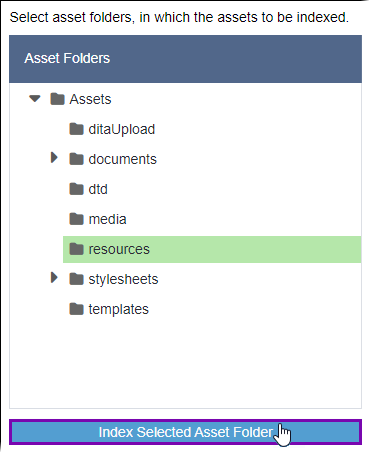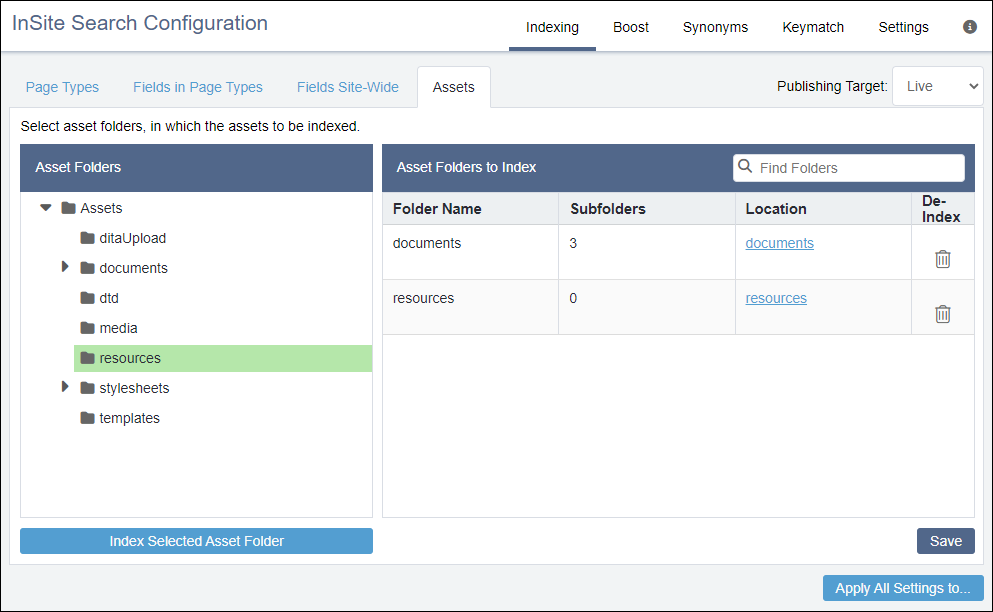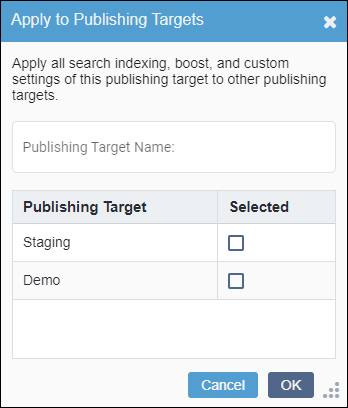Prerequisites: The asset items to index must reside within asset folders in the Assets Manager. See
Uploading Assets for details to store asset items in the Assets
Manager.
Caution
Ensure these asset folders contain only assets you want to
index, as InSite Search indexes all asset items nested within selected
folders.
Administrators can index text-based assets and binary assets that contain text such as MS
Word and PDF documents.
To index asset items:
- Navigate to .
- Select the Assets tab in the InSite Search
Configuration pane.
The available Assets Manager folders display in the Asset
Folders hierarchy structure.
- Select the publishing target that will include the asset items in its search indexing
via the Publishing Target drop-down list.
Note
If multiple publishing target search indexes will include the selected
asset items, then, after you finish setting your configurations, you can batch apply the
settings to multiple publishing targets.
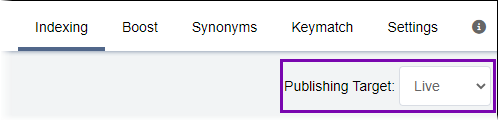
- Select the asset folder that contains the asset items you want to index in the
Asset Folders structure, and select Index Selected Asset
Folder. Repeat this step as needed.
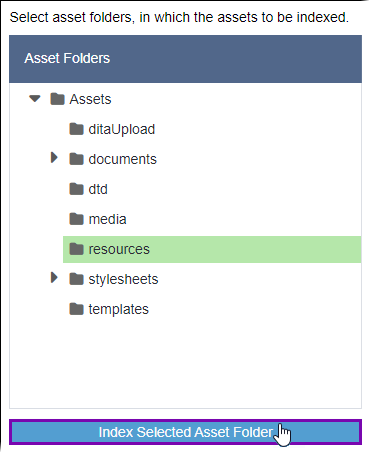
The selected asset folders display in the
Asset Folders to
Index list.
Tip
You can use Find Folders
field to search for asset folders in this list.
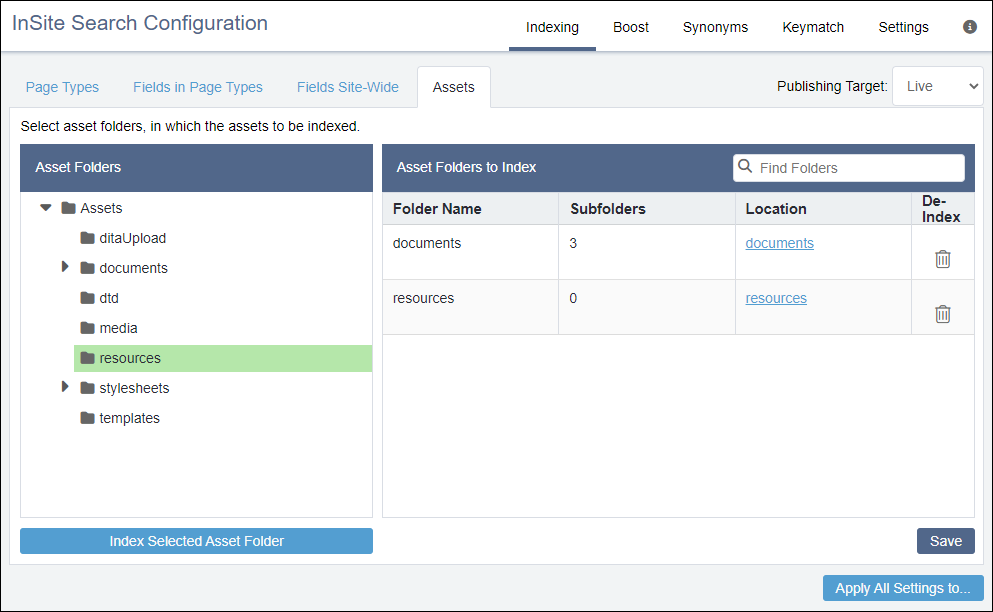
- To verify that selected asset folders contain the asset items you
want to index, you can select the respective link of each selected asset folder in the
Location column. Each link opens to each selected folder's
location in the Asset Manager.
- To remove a folder from the Asset Folders to
Index list, you can select the trash icon
 associated with the selected asset folder in the De-Index
column.
associated with the selected asset folder in the De-Index
column. - Select Save.
- Optional: If you want to batch apply your InSite Search configuration changes to additional
publishing targets, then complete the following steps.
Warning
This tool batch applies your other InSite Search configuration
changes (i.e., boost and custom settings) along with your indexing settings to the
additional publishing targets. After batch applying these changes, previous
configurations cannot be recovered.
- Select Apply All Settings to... in the bottom-right corner
of the InSite Search configuration pane.
The
Apply to Publishing Targets dialog displays.
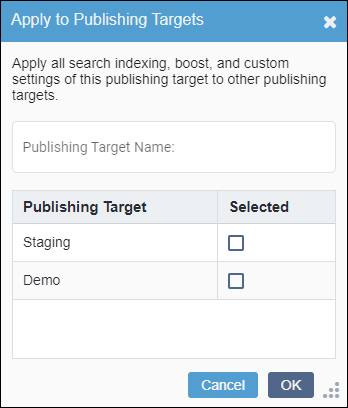
- Select the additional publishing targets where you want your InSite Search
configuration changes to apply, and click OK.
Tip
You can use the Publishing Target Name field
to search for available publishing targets.
The system applies your InSite Search configuration changes to the other
publishing targets.