Changing Transition Relationships
- See Workflows Designer Prerequisites for details.
- Transitions must exist in the workflow. See Creating Transitions for details.
Use the Designing Workflow area or the Edit Transition dialog to modify the starting and ending workstates of each transition.
- Click the transition arrow in the Designing Workflow area. The
arrow displays as highlighted (in blue).
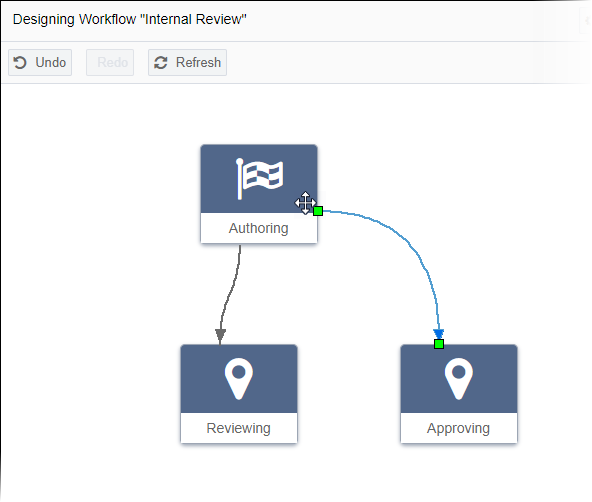
- To reorient a transition arrow, drag either end to a new connection point. Be sure
to drag the square end points to initiate the move.
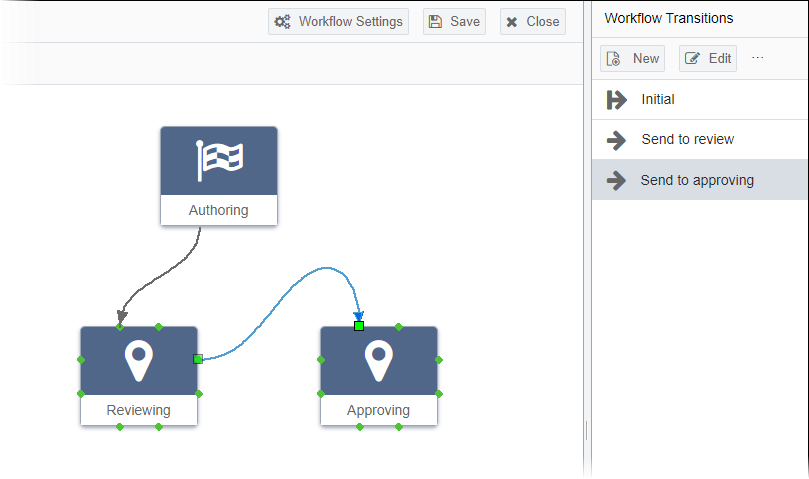
- To modify the transition information after reorienting the transition arrows,
choose either method to access the Edit Transition dialog:
- Select the transition arrow and click Edit.
- Select the transition arrow and then double click the highlighted item in the Workflow Transitions area.
- Edit the appropriate fields described in the table below.
Field Description Name Friendly name of the transition. Description (optional) Details about the transition. Current Workstate Value pre-selected in the Designing Workflow area. Starting (or current) workstate of the content item. The CMS uses the workstate ID to determine the workstate. Next Workstate Value pre-selected in the Designing Workflow area. Workstate to which the content item moves after the transition concludes. The CMS uses the workstate ID to determine the next workstate. Is Default If selected, the current transition saves as the default transition for the workstate. NoteWorkstates can use multiple transitions.Next Group User group to which the content item is assigned after the transition completes. Default User (optional) Value determines which user displays as the top list item choice in the Advance Workflow dialog's Assign To drop-down list.
The group selected in the Next Group drop-down list filters the available users in the Default User drop-down list. Choose -- No Default User -- to opt out of designating a default user.
The group or user selected in the Assign To list is assigned the content item after the transition completes.
Version Notes: CMS 10.5You can choose -- Self -- as the default user. If selected, this option displays the name of the user, who is advancing the content item, as the top list item choice in the Advance Workflow dialog's Assign To drop-down list.
If the current user isn't a member of the start group and -- Self -- is selected, the Assign To drop-down list uses the -- No Default User -- behavior.
When users assign content items via the Advance Workflow dialog, keep the following in mind:
- If an item is assigned to a group, individual members can claim the content item by selecting Assign to Me in the Edit form toolbar.
- The content item is then assigned to that user and not to the entire group. Users can view all their group- and user-assigned content items in Assignments.
Allow Next Group to Advance If selected, permits the members of the next group to advance the content item to the next workstate. Otherwise, only users with sufficient permissions may advance the content item. - Click Save Current Item to save changes and continue working
in the dialog.
Create actions to initiate during workflow transitions. - Click Save and Close. The dialog closes and the new transition displays in the Workflow Transitions pane.
- Click Save in the top menu of the Designing
Workflow area when finished making changes in the workflow. Ingeniux
CMS saves the workflow in Workflows Designer. This workflow is
available for content items in the Site Tree and
Assets Tree. ImportantAll workstates require cohesive transitions before saving.
