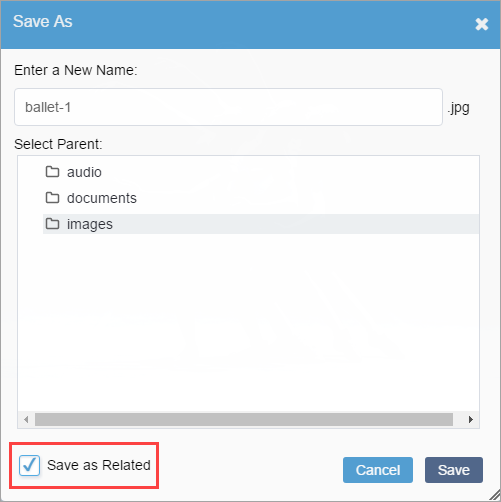When you modify an image and then save the file with the changes
by a new file name (Save As), you can capture the relationship
between the original image and the changed image.
To relate a new image to another image:
- Navigate to .
- Select an image from the Assets Tree that requires
modification.
- On the Overview tab, check out the image by clicking the
Check Out button on the toolbar.
- Open the image for editing by clicking the Edit
Image button.
- Make the appropriate modifications to the image.
- Click Save As. The Save As dialog displays.
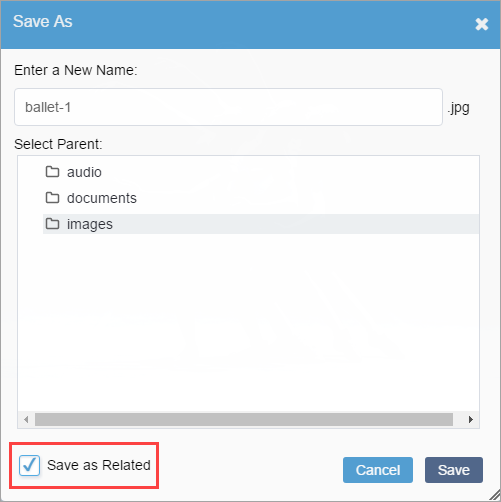
- Enter a new name in the field provided.
- Select the parent folder where the new image will reside in the
Select Parent list of folders.
- Select the Save as Related option.
-
Click Save.
- After finishing the steps above, navigate to the image's Overview
tab, expand the Related Images area. The original image properties
display in the list.

Note
Likewise, the Related Images area of the
original image displays the new image properties.