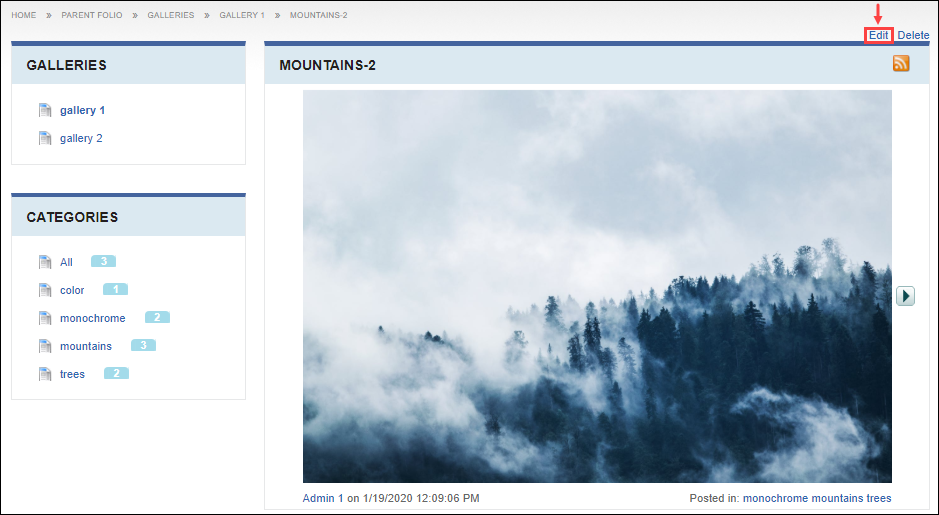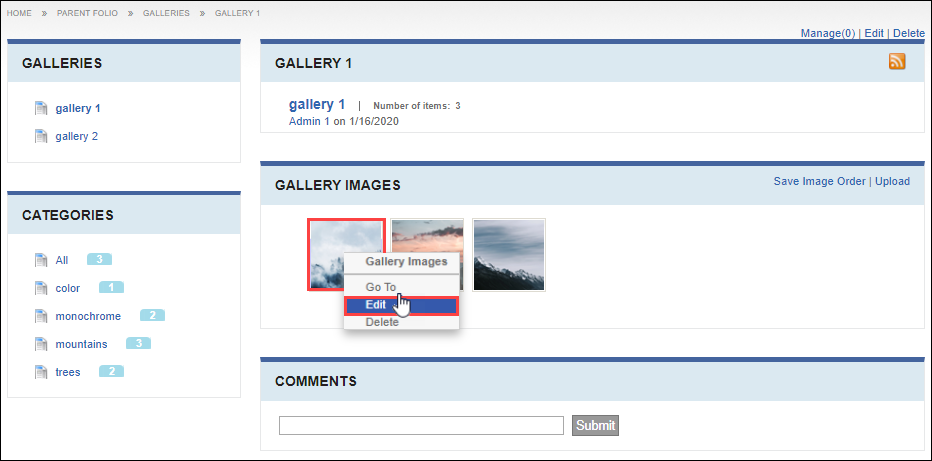Prerequisites: Users require at least one of the following:
- Users require moderator+ permissions for the module or specific gallery to complete this task.
- Users require contributor+ permissions for the module or specific gallery and must be the item creator to complete
this task.
Use the Edit Document view to
replace the existing file and edit a folder's name, description, categories, sharing
permissions, notifications, and restrictions.
To edit a document:
- Log in to Cartella.
- Navigate to .
- Choose one of the following steps.
- Click the image in the Gallery Images area and
click Edit in the image item view.
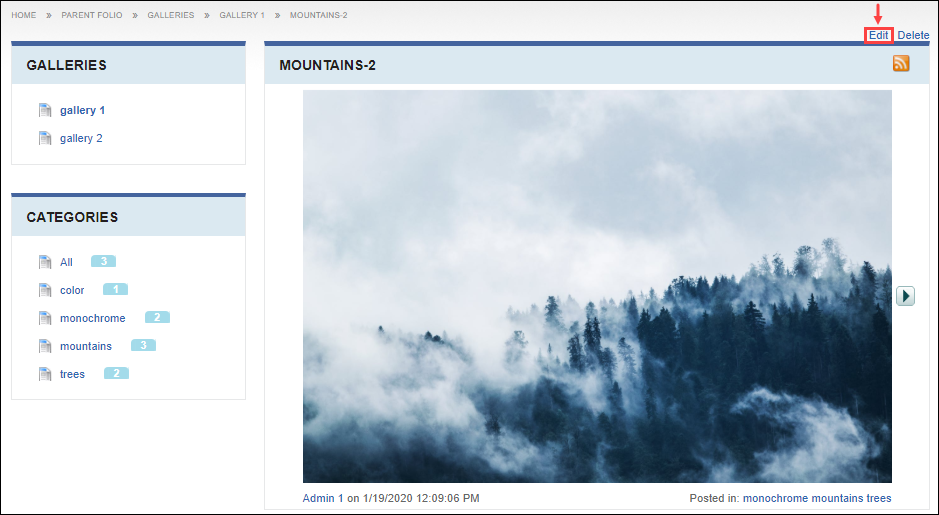
Note
Mousing over the image displays the image's filepath.
- Right-click the image in the Gallery Images area
and click Edit.
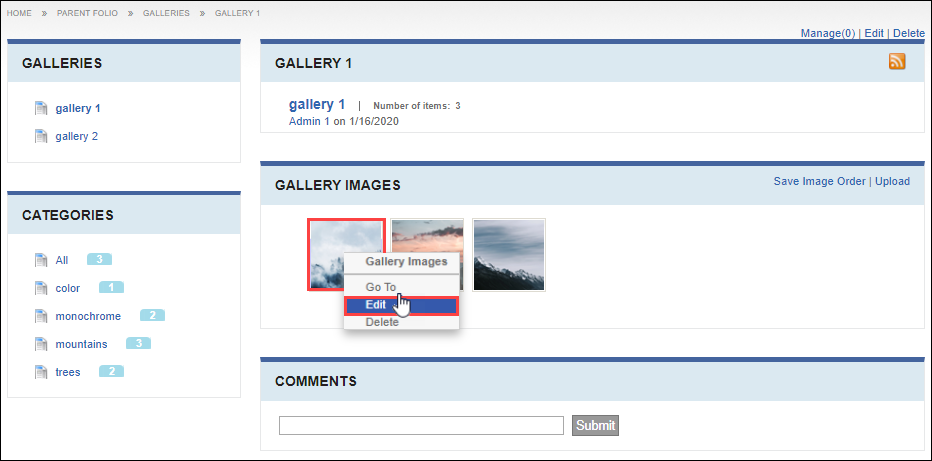
The Edit Image view displays.
- Change the image name in the Name field.
- Optional: Enter the image description in the Description field.
Use the HTML editor to add formatting, links, media, and view the HTML source
code.
Note
Click
Manage Fields to
add, remove, or edit fields that display in this view. See
Field Management for
details.
- Enter an image description in the Alternative Text
field.
- Optional: Click Remove to remove the current image and upload a
new image in the File field
Restriction
The Galleries module doesn't save the version history
of images.
- Optional: Use the following actions to edit the image's appearance in the
File field.
| Action | Description |
|---|
| Undo | Undo the previous action(s). |
| Redo | Redo the previously undone action(s) |
| Resize | Resize the image in pixels. |
| Crop | Remove outer parts of the image. |
| RotateRight | Rotates the image 90 degrees right. |
| RotateLeft | Rotates the image 90 degrees left. |
| FlipVertical | Flips the image vertically. |
| FlipHorizontal | Flips the image horizontally. |
- Optional: Select or clear categories to associate with the image.
Note
Click
Create New
Category to create categories to classify content. See
Creating Categories for details.
- Select a sharing permission in the Sharing drop-down
list. Choose one of the following:
| Sharing Permission | Description |
|---|
| Inherited | Inherits the sharing level from its parent folio. |
| Public | Allows anyone to see the folder and its contents, including viewers
who are not logged in to Cartella. |
| Logged In | Displays the content only to logged-in users. |
| Specific Groups and Users | Displays the content only to selected groups or individual
members. Note If you select this sharing level,
select the specific users and groups. |
| Private | Displays the document only to the creator. |
| Connections | Displays the document only to user connections of the creator. |
- Select or clear the Send Email Notifications Upon Save
checkbox. Select users and groups to receive email notifications.
Note
The checkbox toggles back to cleared after saving.
- Select or clear restrictions.
| Restriction | Description |
|---|
| Read Only | Prevents everyone except administrators from editing content. Note Users can view the Read-Only document. |
| Locked | Prevents users from creating sub-items or comments. Note Users can view the locked document. |
| Auto Approve | Automatically approves all sub-items and lower-level items of the
document. |
- Click Submit.
Cartella saves the image edits.