Checking a Page In or Out
Pages that are checked in cannot be edited until they are checked out. Conversely, changes made to pages that are checked out do not take effect until the page is checked in.
The site tree reflects check in/out status: If a page is checked in, the icon next to the page is grayed out; if it's checked out, the icon is brighter. New pages are automatically checked out and assigned to the creator.
It's also possible to check in a page toward a specific publishing target. By checking in a page only toward a specific target, you limit the environments to which you'll publish content. For example, you could check in an updated page toward a test environment without sending it to production.
Checking Out a Page
The check-out action enables the page to be modified and assigns the page to the person performing the action. Only person who checks out the page can make changes to it.
To check out a page:
- Select a page in the Site Tree.
- Click Check Out on the toolbar or right-click the page and select Check Out. Pressing Ctrl+Shift+O also checks out the page. To check out a page and its children, right-click it in the site tree and select Check Out > Page and Children.
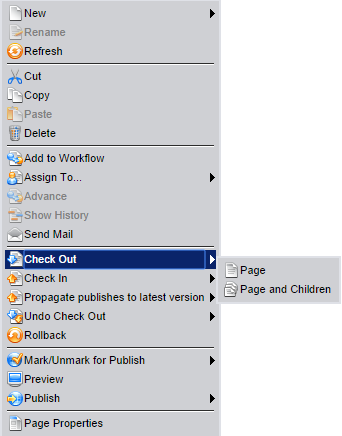
Checking In a Page
The check-in action creates a new version of the page that includes the changes made since the page was checked out. If the page is marked for publish, these changes will take effect with the next publish that includes the page in its scope. Pages checked in outside workflow are no longer assigned to any user.
To check in a page:
- Select a page in the site tree.
- Click the Check In button on the toolbar or right-click the page and select Check In. Pressing Ctrl+Shift+I also checks in the page.

Let's continue with the example above. When Joe is done working with x27.xml, he checks the page in. This takes the copy of x27.xml that was in his user XML directory and moves it to the main XML directory. Before it overwrites the file in this directory, the soon-to-be-overwritten file is copied to versions\x27\ and a version number is appended to the file. (Versioning must be turned on in System Options > CMS > Versioning for this to occur.)
Undoing Check Out
In some situations, changes are inadvertently made to a page. Rather than check the page in, which would save these changes as a new version, the check out that began the changes can be undone. When you undo a check out, the page reverts to the state it was in before it was last checked out.
Taxonomy categories assigned between checking out and undoing a check out are unaffected by the "undo" action.
To undo a check out:
- Right-click the page in question.
- Select Undo Check Out > Page. If the page has children, an option to undo check out for the page and all its children will be available.
