Scheduling an Automated Task
After setting up the automated task framework and, if desired, creating a custom automated task controller, you can use the Automated Task Configuration application to schedule, execute, and log automated tasks.
To open this application, click the Start button on your desktop. Then select All programs > Ingeniux CMS > Automated Tasks. Alternately, you can click the Start button and type "automated tasks" in the search bar.
The Automated Task Configuration application opens.
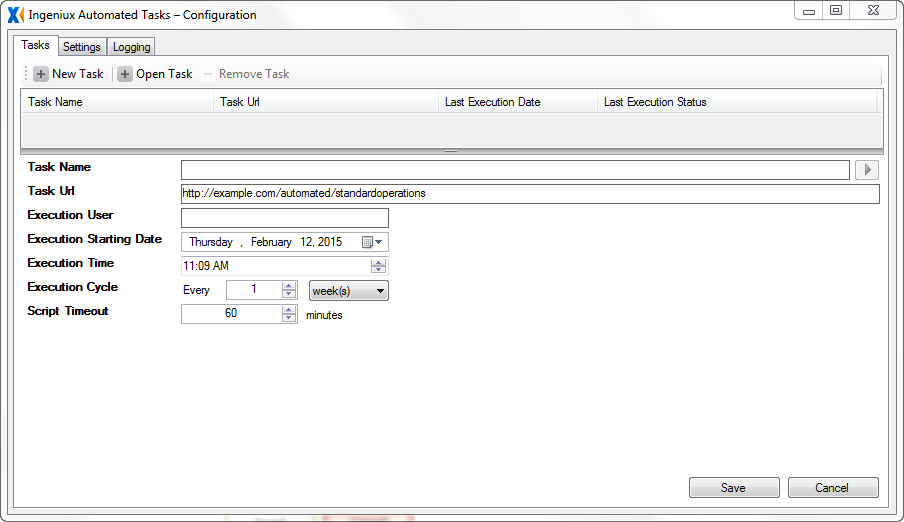
On the Tasks tab, click New Task. (The other buttons, Open Task and Remove Tasks, open a saved task from the list or remove it, respectively.) Then configure the following values:
- Task Name: A friendly name for the automated task.
- Task URL: The path to the controller where the task is located. This controller must be stored in a child folder of xml\custom.
- Execution User: The user (domain\username) who is setting the task.
- Execution Starting Date: The date on which the task will begin executing.
- Execution Time: The time at which the task will begin executing.
- Execution Cycle: How often the task executes. Can be set in hours, days, or weeks.
- Script Timeout: If the task takes longer to complete than this time value, the task times out. The default value is 60 minutes.
Click Save. Windows Explorer opens, and you're prompted to select a location to save the automated task configuration file. Click Save again. The task appears on the list at the top of the application.
To test the task before it's scheduled to run, click the play button.

Settings and logging
The Automated Tasks Framework sends email notifications if errors occur. On the Settings tab, you can configure these email settings. To maintain log sizes, the Log Switching Cycle interval determines how often to switch log files.
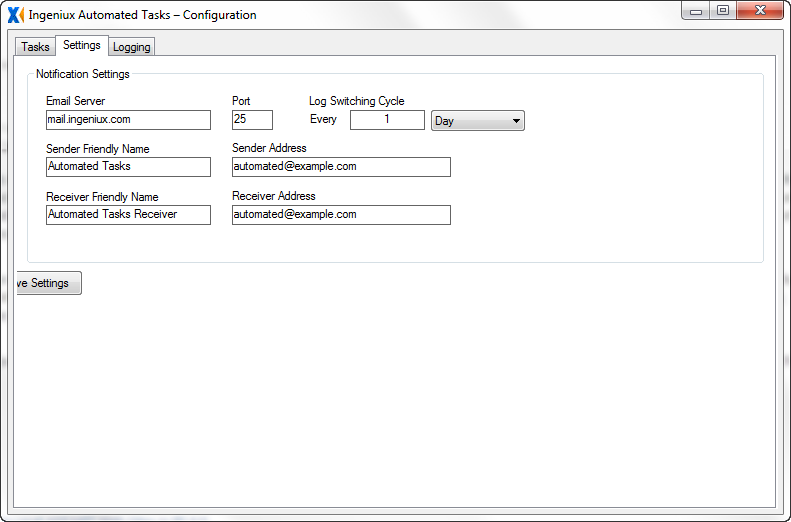
On the Logging tab, you can view automated tasks log files. To view a file, select it from the list. Its information populates the table. Additional information is available in the Details section. More logs can be found in the Dlogs folder at the root of the Automated Tasks Framework. Using WinTail, you can use these logs to get more-detailed information on automated task activity.
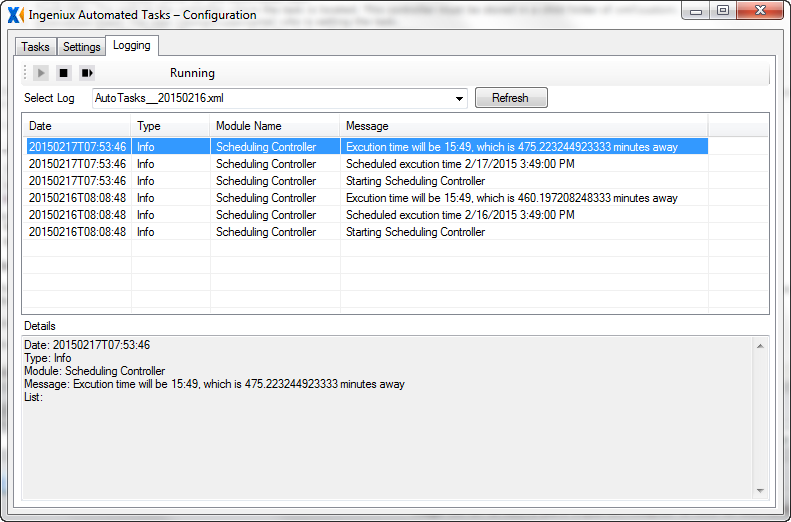
You can also play, stop, or restart the logging service using the corresponding buttons. If you start the service after a scheduled task has passed, the task will occur the next day.

