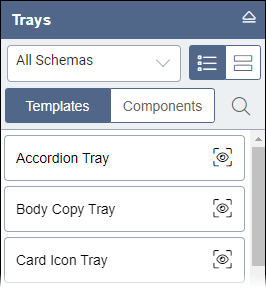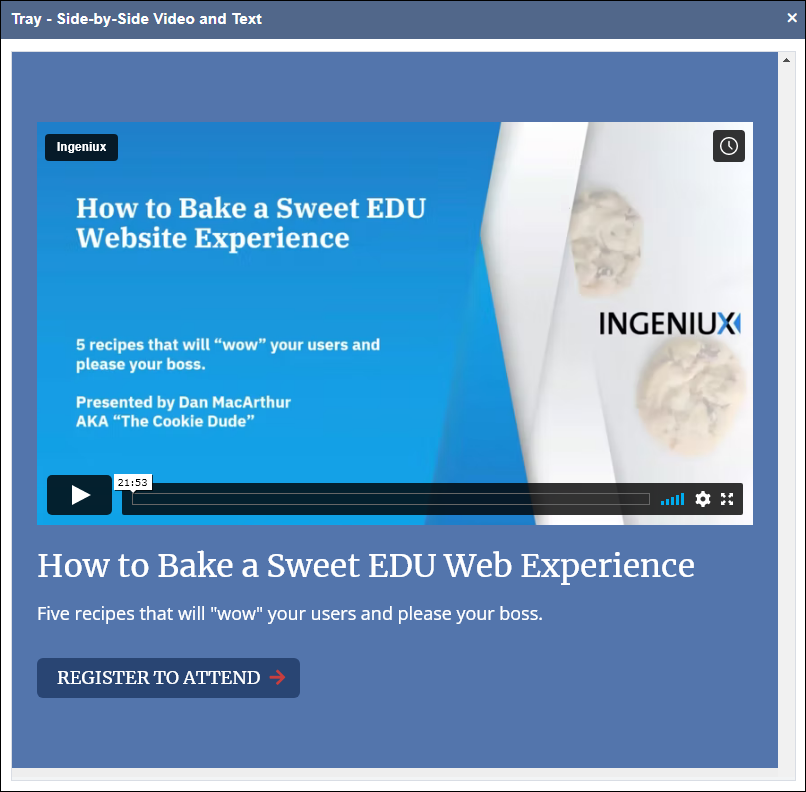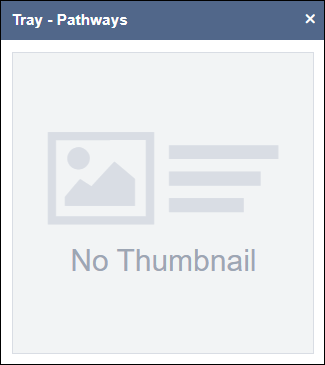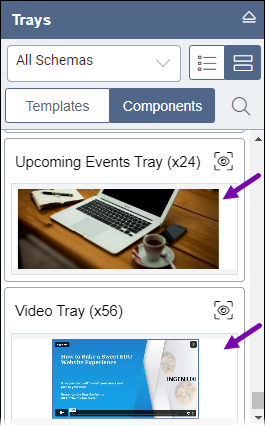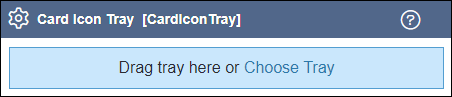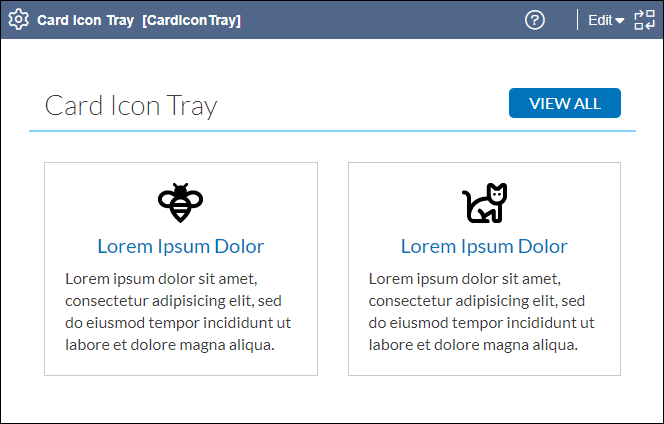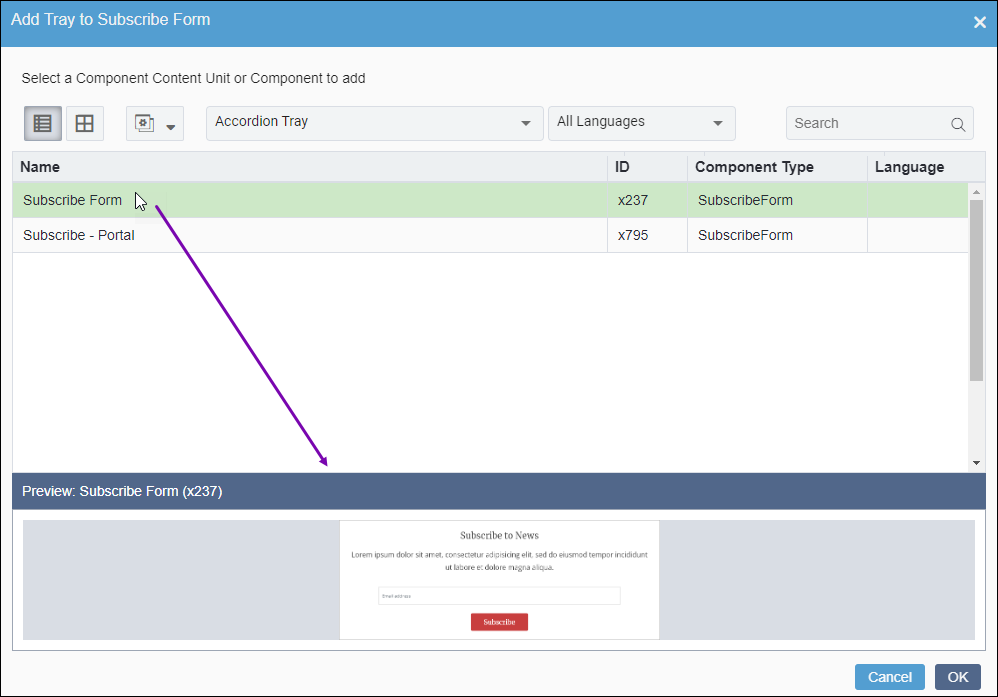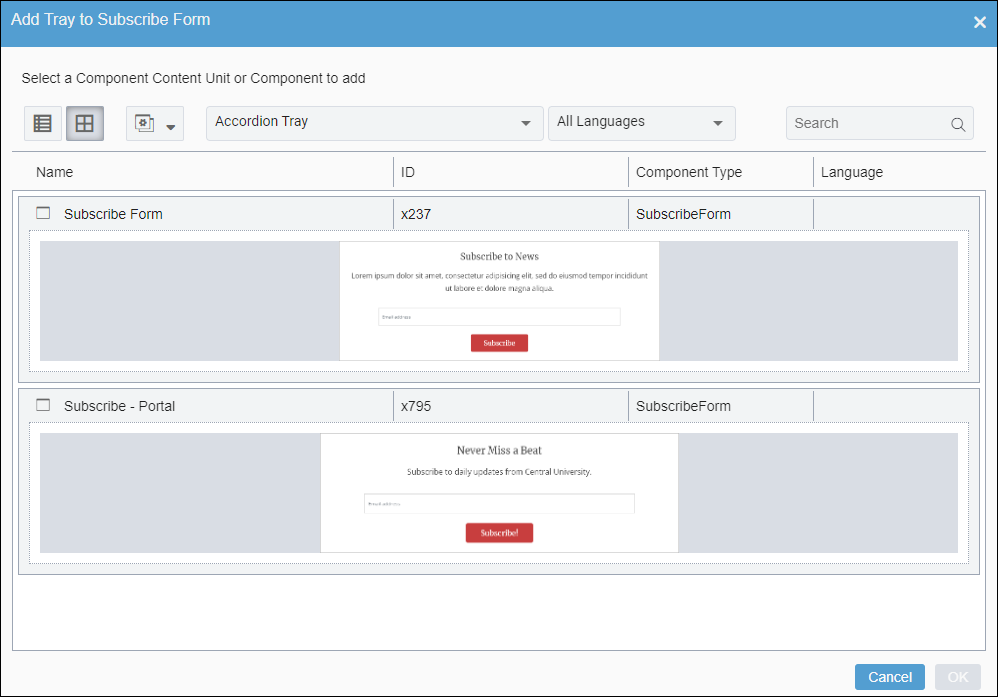CMS 10.6 Previewing Content Trays via In-Context Editing
Preview a thumbnail graphic of content trays (i.e., component content units or component items) via In-Context Editing (ICE) mode.
Each content tray available via ICE mode associates with a view. For component units, the built-in views associated with the units reside in the Assets Manager filepath Assets\Views\Shared\Editable. Administrators can edit these views in .
Users can preview only the thumbnails of component content via ICE mode.
Thumbnails generate automatically for components when users save a site page that references or embeds the respective component. If a thumbnail is unavailable, then this indicates that the component has not been saved within a page.