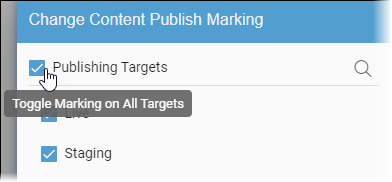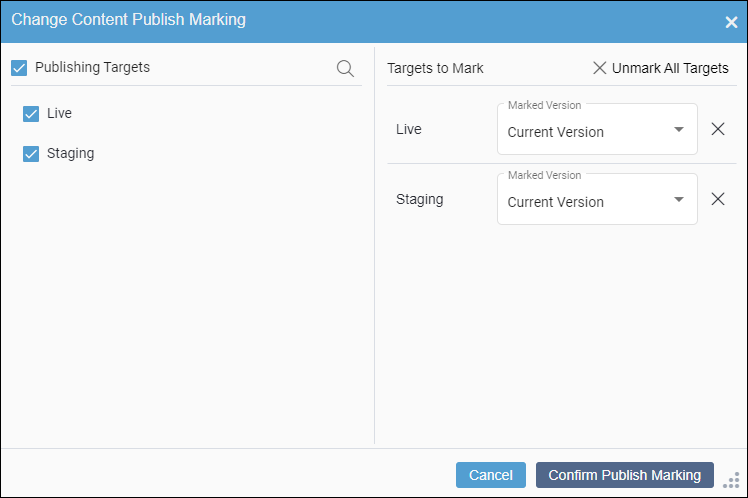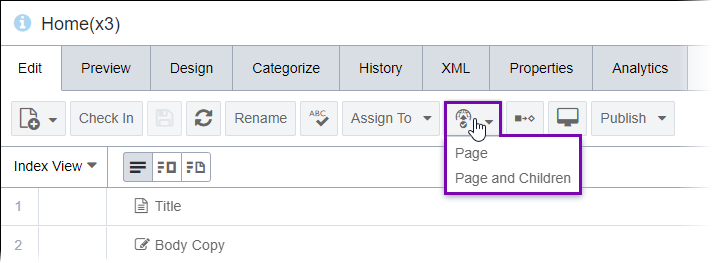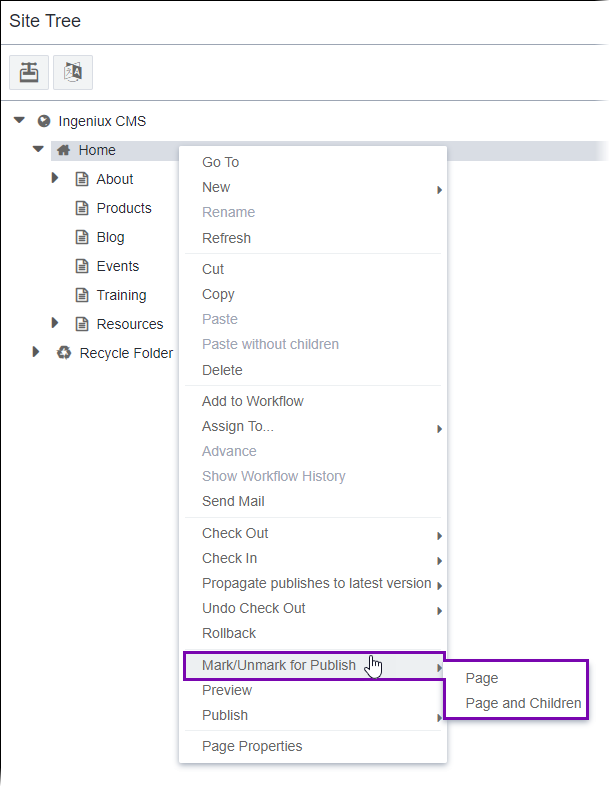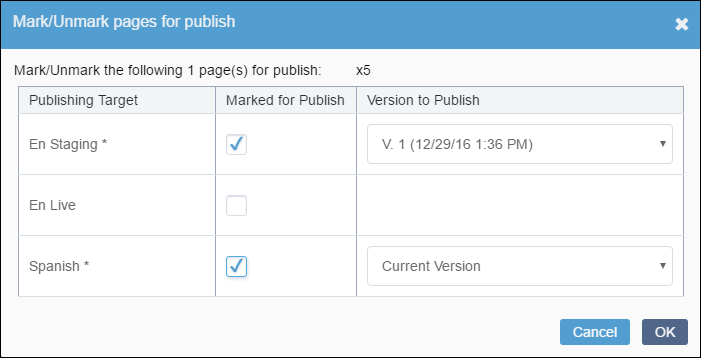Marking Pages for Publish
- Administrators must provide users with publish marking permissions or administrator permissions. See Creating Groups for details.
- Users must check in the content items they will mark for publish. See Checking In Pages for details.CautionThe CMS requires users to check in new content items before they can mark the items for publish. This prevents incomplete content items from displaying in navigations. If users attempt to mark a new checked-out page for publish, the CMS generates the following error message:
Cannot mark a Content Item for publish that has no current version, this is probably because the Item has never been checked in: [xID].
The mark-for-publish action tells the CMS that the changes made to checked-in content items (pages and components) and site folders are ready to be published. This action helps ensure that content items will not prematurely publish. Marked content items associate with individual publishing targets. This functionality benefits sites that employ test environments, as users can test new content in one environment while an older version of the content remains marked for publish to the live environment.
The CMS unmarks new content items from publish by default. When marking a content item for publish, users can choose to mark only the item itself or to mark the item and all its children. These two options ("Page" and "Page and Children") help users to configure site-wide publishing options while making exceptions for individual content items.
For example, if users mark the home page and its children for publish, then this effectively tells the CMS to send the whole site to the publishing folder on the next full publish. After taking this site-wide action, users can then unmark individual pages not ready to for publish.
The Mark/Unmark for Publish UI differs depending on your CMS site version. Follow the steps that correspond with your version.

 in the item's
in the item's 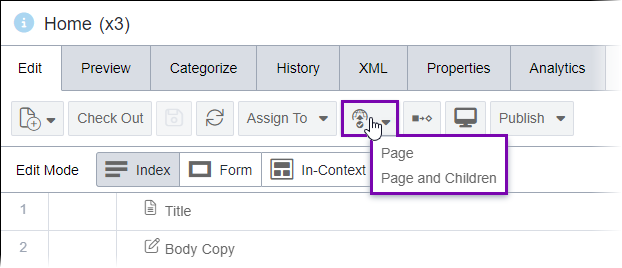
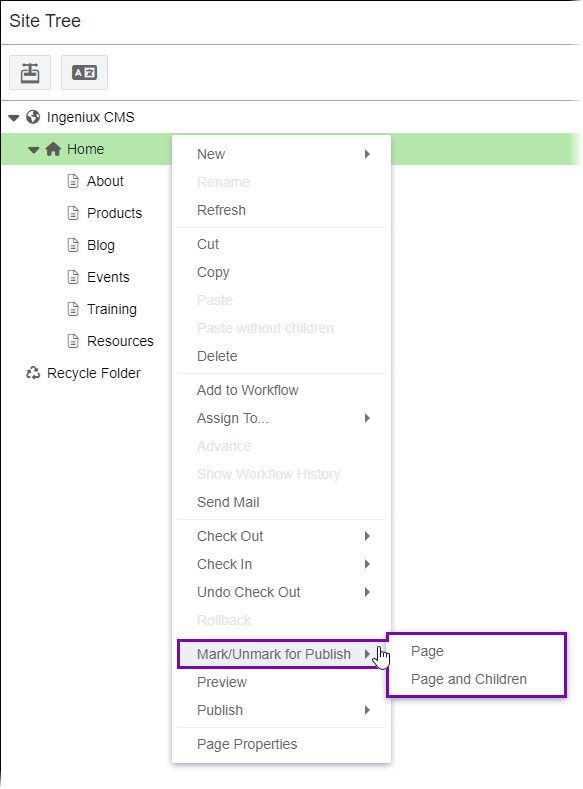
 in the
in the