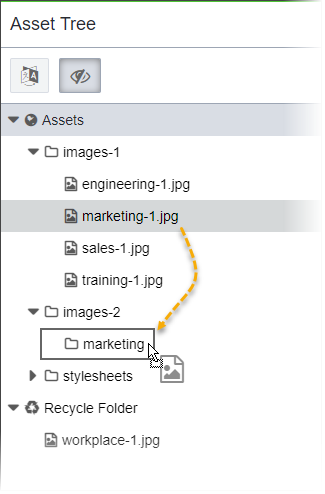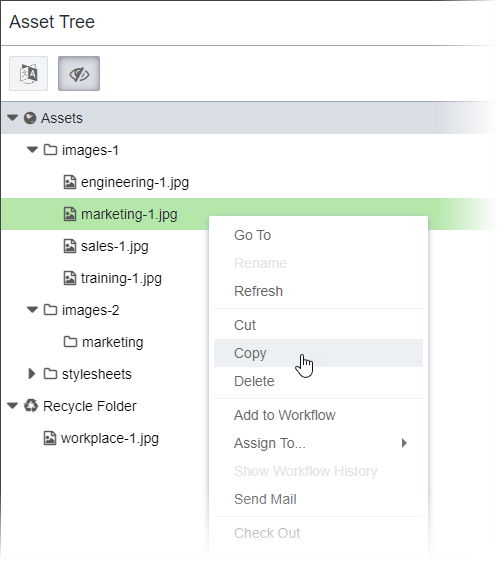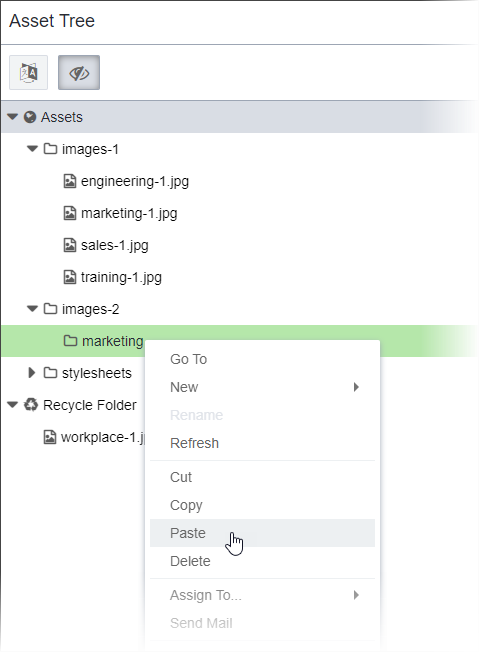Copying Assets
The ways that Ingeniux CMS handles copying behavior of assets is different than those of pages in the Site Tree. All assets reside in folders within the Assets Tree. The folders display assets in alphabetical order based on each asset's file name; therefore, users cannot reorder assets within the same folder. However, users can copy assets from one folder to another.
Also, assets in the same folder always maintain a sibling relationship because, unlike with pages in the Site Tree, the Assets Tree has no concept of parent/child relationships among assets.
In addition to copying assets, users can copy asset folders. Like assets, asset folders display in alphabetical order within the Assets Tree, so users cannot change the order unless they rename the folders.
After copying the asset to the new location, keep the following in mind:
- The a/ID for the duplicate asset will differ than the original because the duplicate asset needs a unique identifier that distinguishes it from the original.
- The CMS will automatically check in the duplicate asset.
- The CMS will not mark the duplicate asset for publish, no matter if the original is marked. This ensures that the CMS will not prematurely publish the duplicate asset.