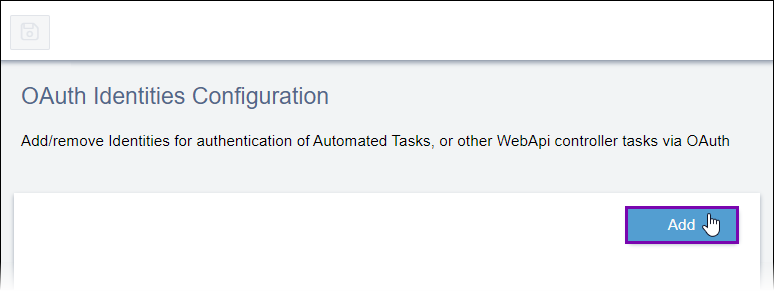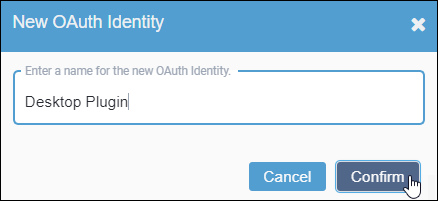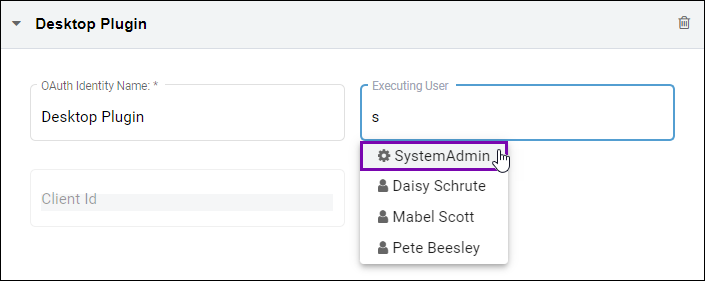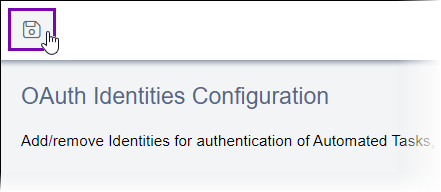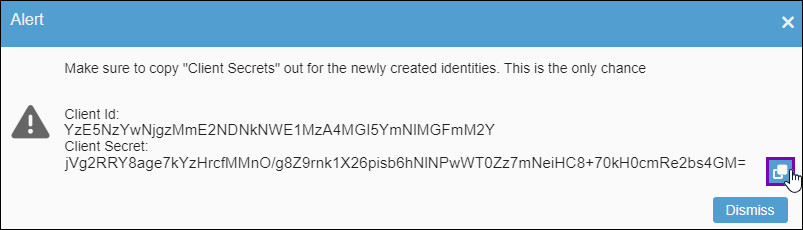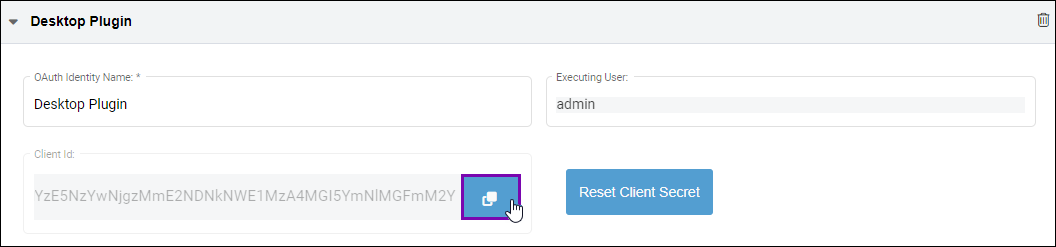Configuring OAuth Identities
Prerequisites: Ingeniux CMS 10.6 must be installed. See CMS Statistics to check the site
version.
Create and use OAuth identities for authentication purposes within Ingeniux CMS 10.6.
Administrators can use OAuth identities for the authentication of automated tasks, WebAPI
controller tasks, applications such as the Oxygen Desktop Plugin, etc.
Each OAuth identity provides a client ID and client secret for an individual user. When users go through an authentication process that requires OAuth identities, the system will require this information.
Tip
Administrators can exclusively reserve user accounts for
OAuth Identities. The system prevents these reserved users from logging in to the CMS
application, as these users' sole purpose consists of carrying out operations and tasks.
See Creating User Accounts for details
about the For OAuth Identity use only (cannot log in to CMS)
checkbox. This checkbox is optional for OAuth identities.
To configure an OAuth identity:
This section includes: