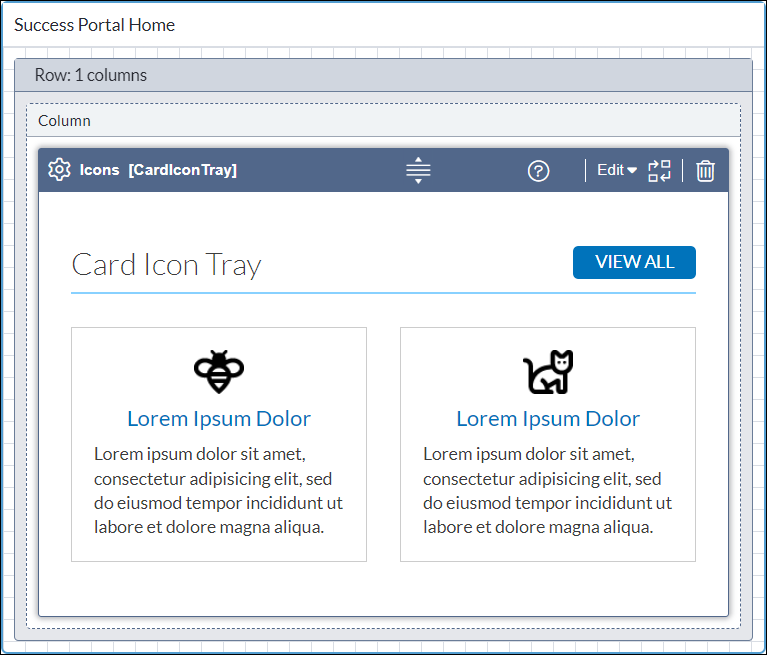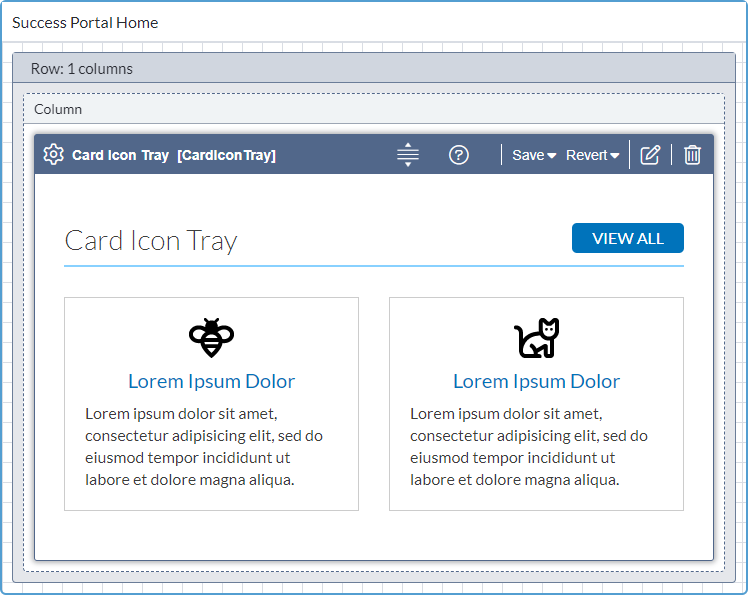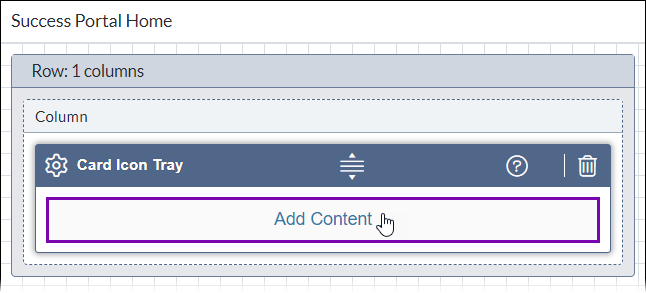CMS 10.6 Editing Existing Component Content Units
Users can make changes to component content unit block placements that reference existing component xIDs in Page Builder presentations.
For content unit placements with existing components, editing options include:
- Replace component with another component. Replace the currently referenced component xID with a different one.
- Edit original component. Edit the content within directly within the currently referenced component xID.
- Embed component. Embed the component to make the content part of the current page. This option removes the component xID reference and sets the current content as new embedded content within the page presentation.
- Clear content. Remove the current content from the content unit placement. This option maintains the current content unit block placement and reverts the block to an empty state.
See CMS 10.6 Building Page Builder Presentations for details about existing referenced component content vs. embedded content.
To edit a content unit placement with an existing component item: