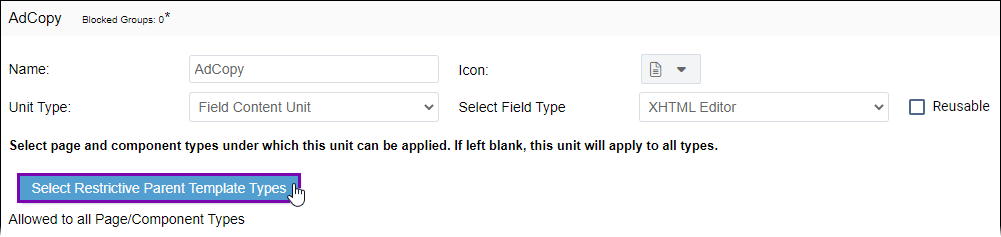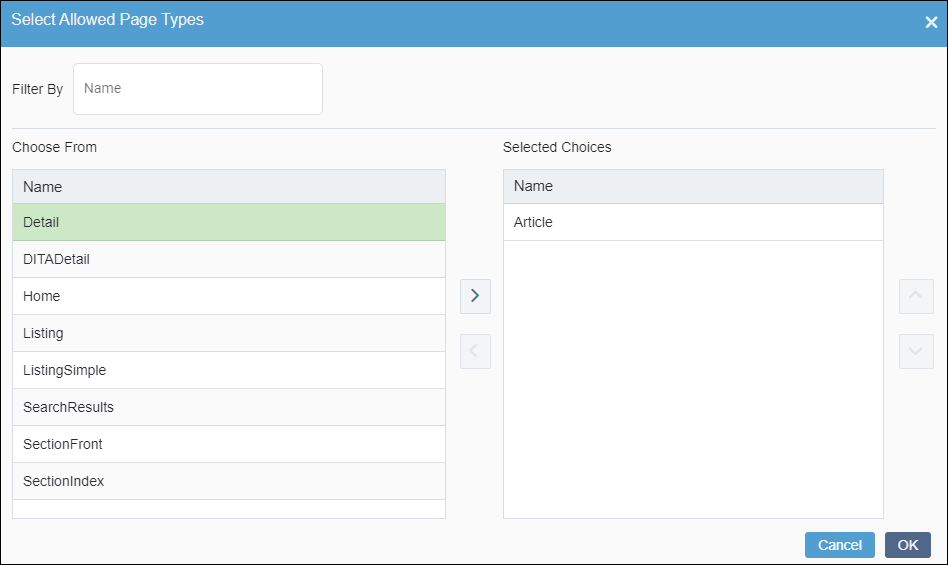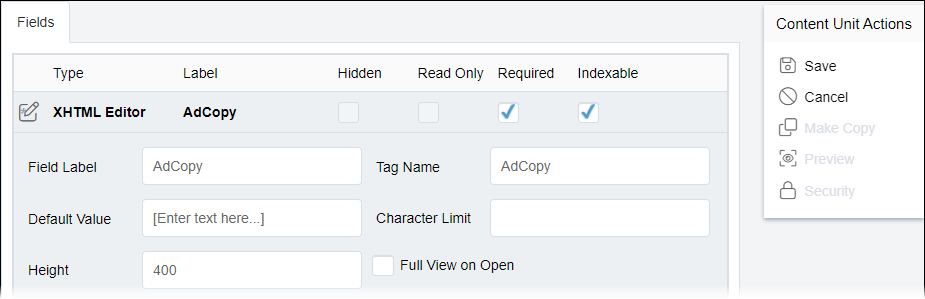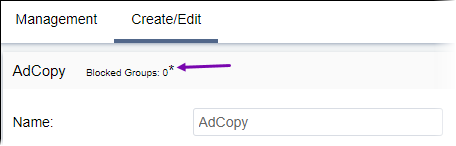Creating Field Content Units
Prerequisites: See Page Builder Prerequisites for details.
Each field content unit uses a single, basic element type (e.g., text, image,
link).
You may have various purposes for the same element type (e.g., a plain text element for a title and a plain text element for a subtitle) across multiple pages. Saving field content units with unique names allow identical element types to have separate purposes and views.
To create a field content unit:
Next Steps: Choose one of the following:
- Create a Component Content Unit to create a unit with an embedded component.
- Copy the Field Content Unit to create a unit with similar elements.
- Add the Content Unit(s) to a Page Builder Presentation to enter presentation content.
- For CMS 10.6, see CMS 10.6 Adding Content Units.
- For CMS 10.0–10.5, see CMS 10.0–10.5 Adding Content Units to Presentation.
This section includes:
Related Topics

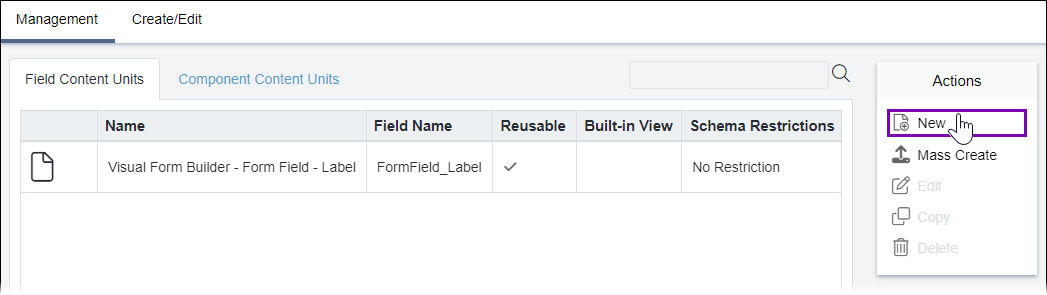
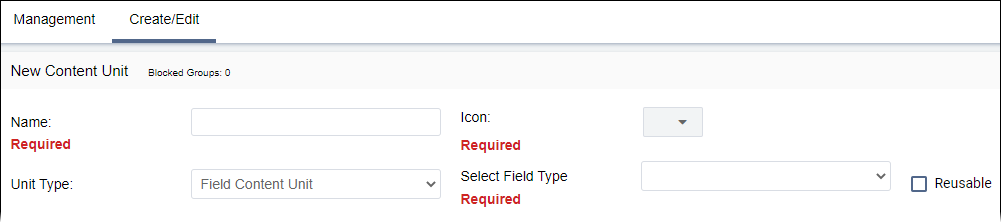
 to move the component content unit to the
to move the component content unit to the