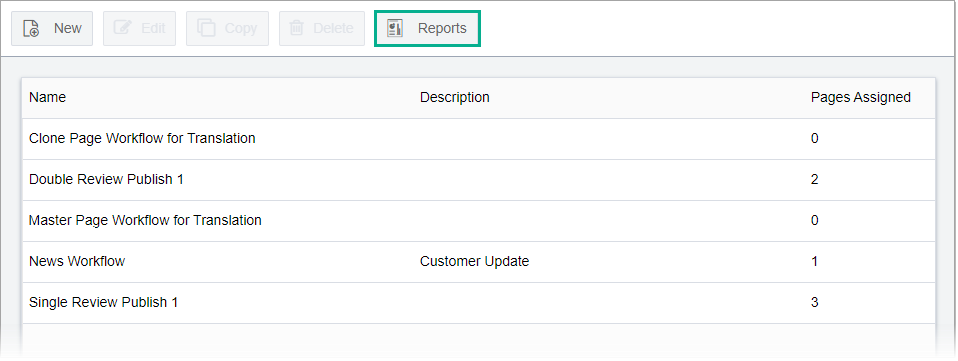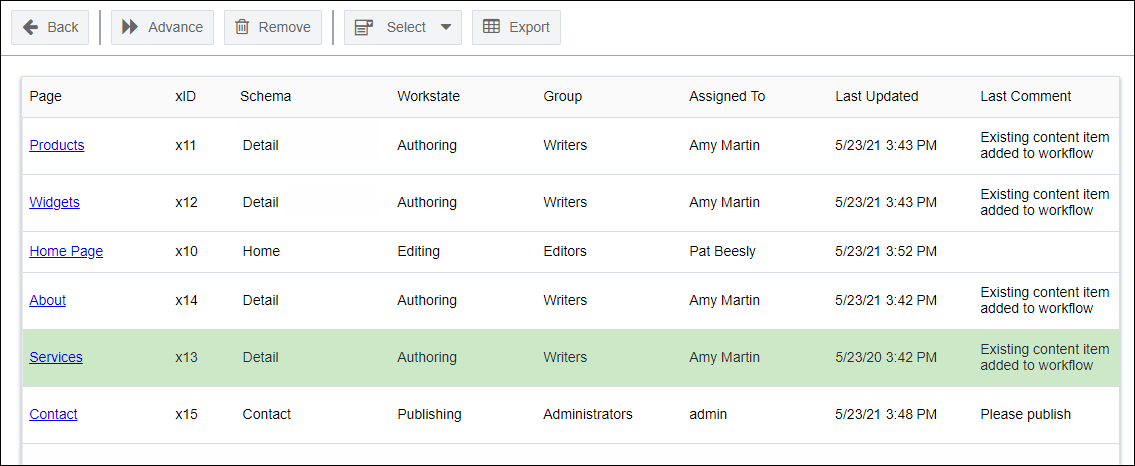Managing Workflows with Reports
Prerequisites: See Workflows Designer
Prerequisites for details.
In the Workflow Reports Manager, administrators can view
content items added to workflows.
Administrators can perform the following actions:
- Advance or remove content items in workflows.
- Filter reports to display individual workflow information.
- Export an Excel spreadsheet containing workflow reports information.
To manage a workflow with a report: