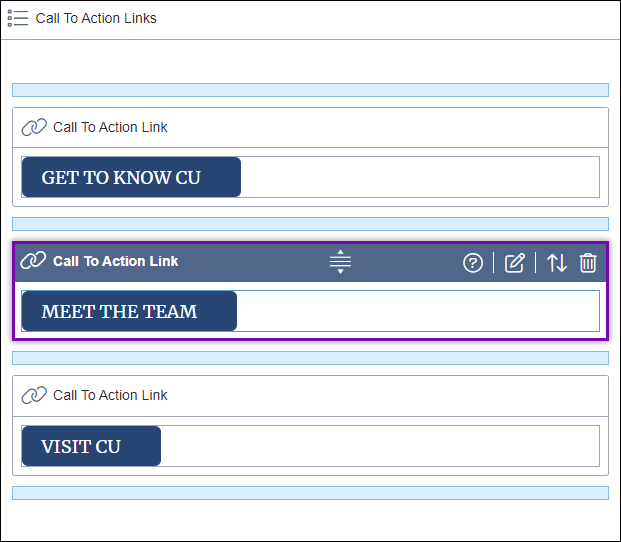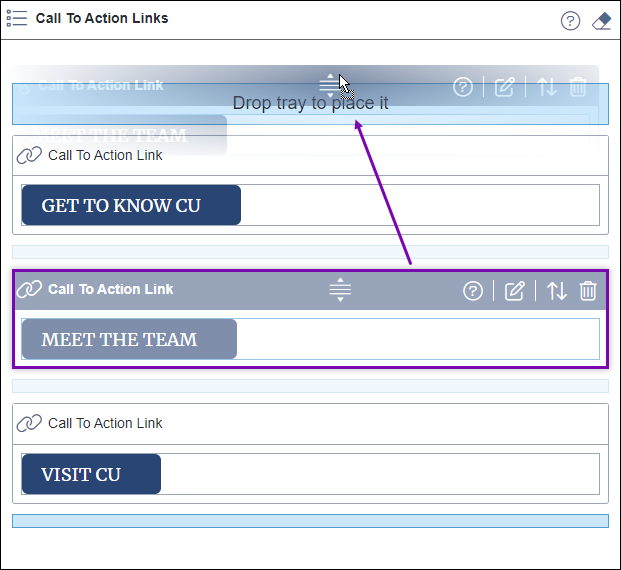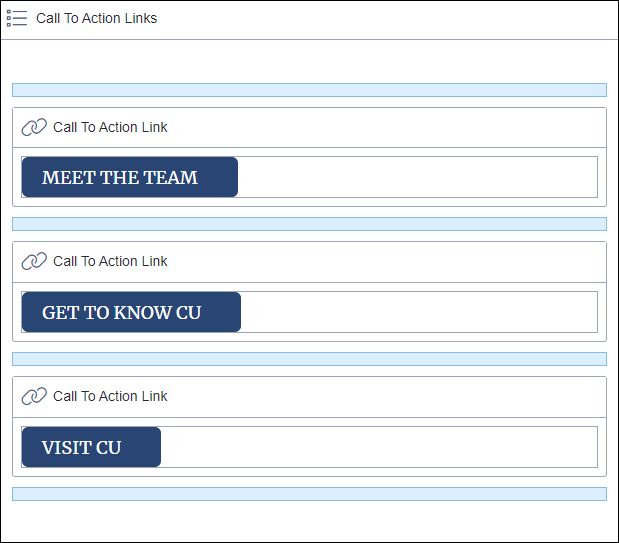Prerequisites: The list element must contain at least two list items for users to reorder.
Users can reorder list items contained within list elements via the
In-Context edit mode (ICE). The system moves the list item and, if
applicable, the item's nested content tray from the original location to the new list order
placement.
To reorder list items in content trays via ICE:
- Access ICE mode. See Accessing ICE Mode for details.
- Select or hover your cursor over the header of the list item you want to reorder in the
page fields structure within the Edit tab workspace.
Note
The list element icon

in the header of a list element indicates where a list starts within the page
fields structure. Icons nested within the list element indicate the list items and their
item type (for example, the gear icon

indicates a component type list item).
The header toolbar of the list item displays.
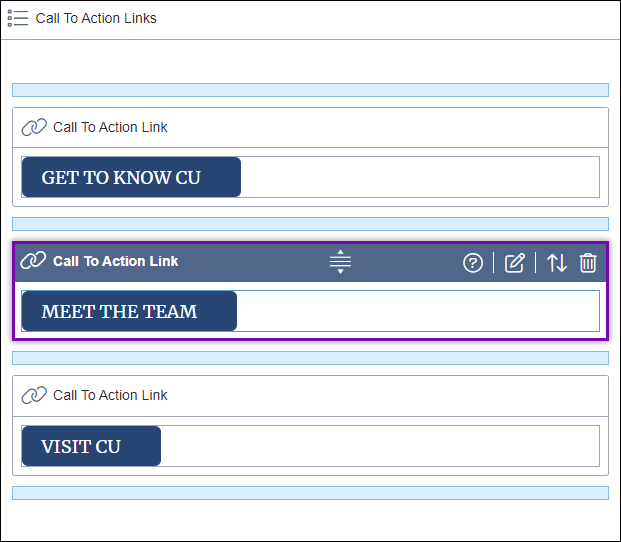
- Choose one of the following steps.
Note
If toolbar options don't initially display, then select the Show
Actions vertical ellipses (...) icon to access the
toolbar options.
- Reorder list items via drag and drop.
- Press and drag the move list item icon handle
 or the Reorder Items in List icon
or the Reorder Items in List icon  in the list item header toolbar.
in the list item header toolbar.The list item becomes movable, and
active bars (blue) display to indicate where you can move the item in the list
element.
Note
If bars reside outside the list order, then those bars become
inactive (i.e., dimmed).
- Drag and hover the list item over a bar in the list element structure, and drop
the item when the bar displays the following
text.
Drop tray to place it
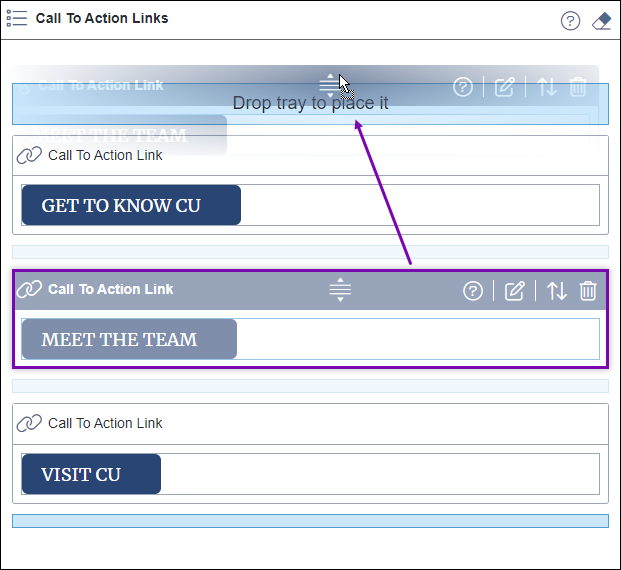
Troubleshooting
If the bar displays as inactive where you want to move
the content tray, then select the list that contains the bar, and then repeat the
drag and drop steps.
- Reorder list items via the move list item icon context menu.
- Right-click the move list item icon handle
 in the list item header toolbar.
in the list item header toolbar. - Select one of the following options in the context menu that displays.
The list item and, if applicable, the nested content tray moves from the
original location to the new location within the list item order.
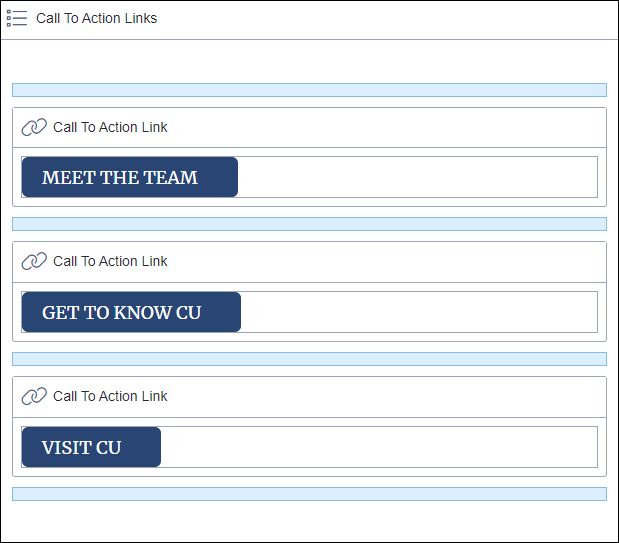
- Select Save in the Edit tab toolbar to save
your ICE changes.
Warning
Always save after making ICE changes. Otherwise, the system will not
preserve your new changes.