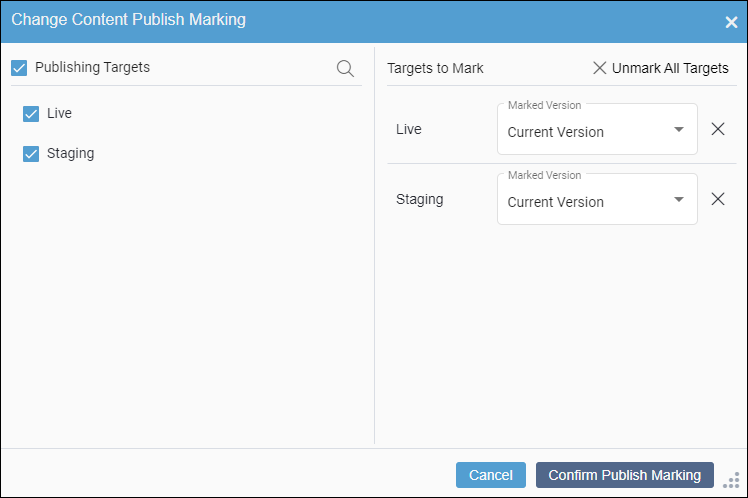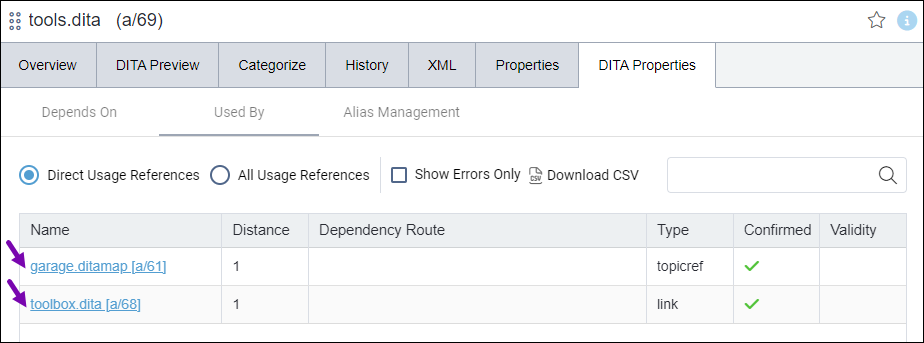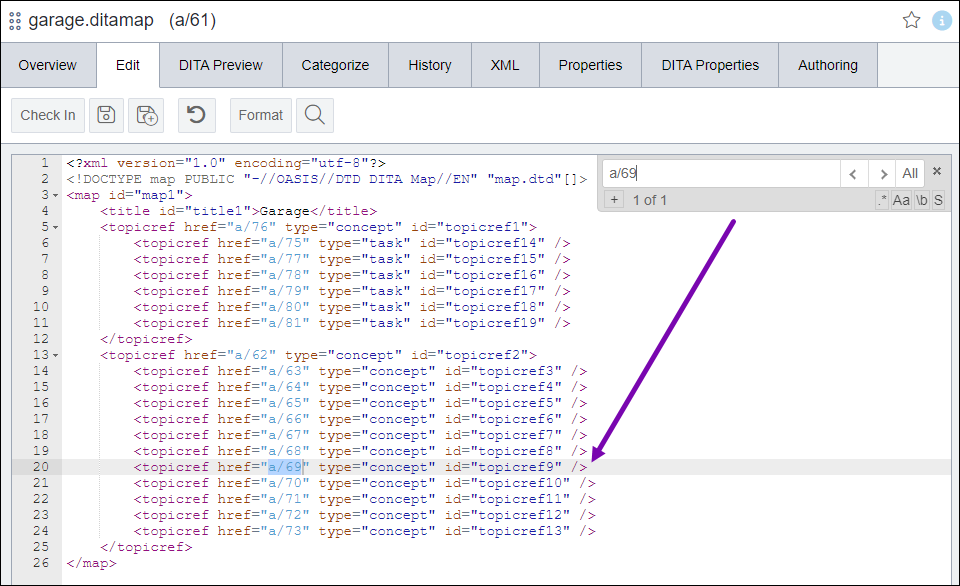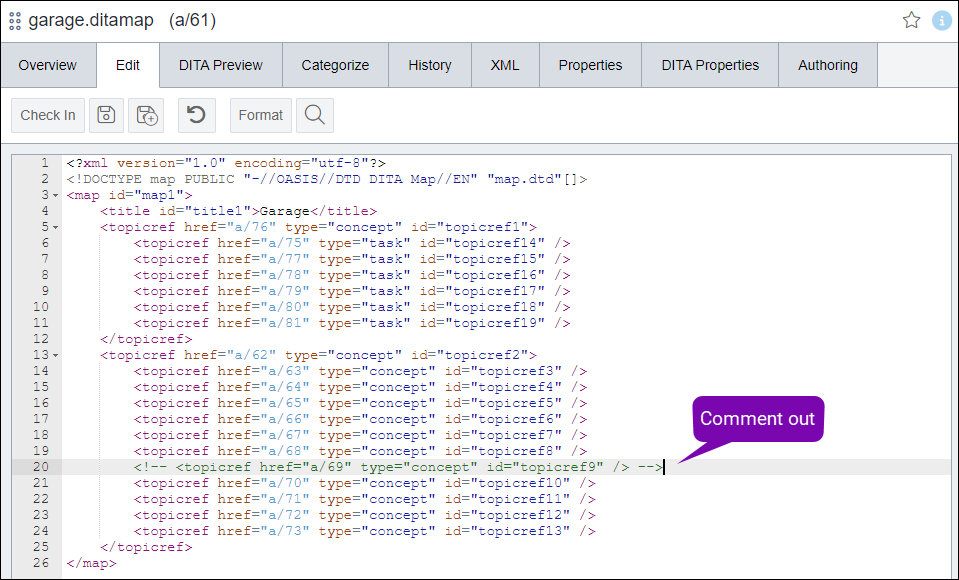Condition
Users may receive a CMS "unmarked asset error" message in the Log screen when attempting to generate a DITA preview for a DITA asset.
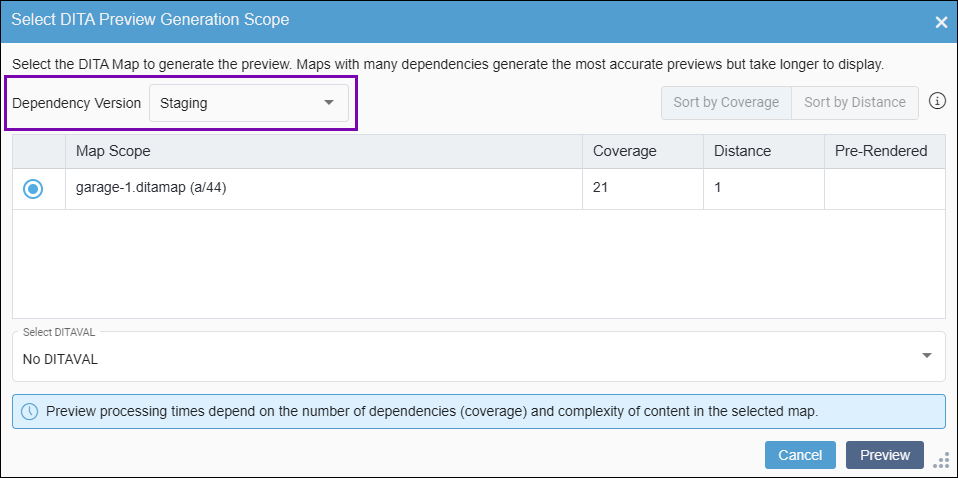
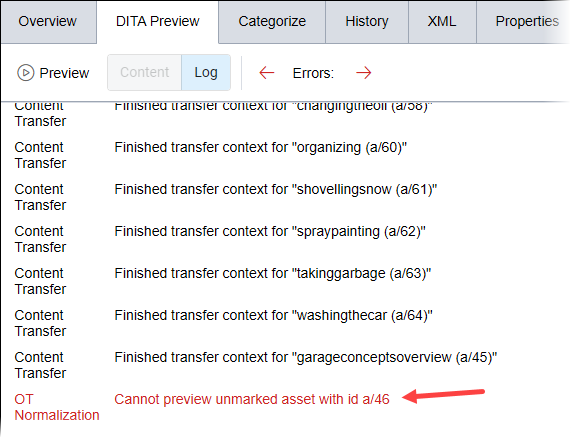
This error halts DITA-OT processing, preventing the preview from generating. If you experience this condition, the error will be similar to the following:
Cannot preview unmarked asset with id a/[id]
Cause
This error occurs when one or more dependencies (both DITA and non-DITA files) associated with the map scope you want to use for preview are not marked for the appropriate publishing target.
The publish error is CMS-related and is not generated from the DITA Open Toolkit (DITA-OT). When previewing with a map scope marked to a publishing target, the CMS requires all dependencies part of that map version to be marked for publish. If you do not want to preview dependencies based on a publishing target, choose the Latest Version option from the Dependency Version drop-down menu in the Select DITA Preview Generation Scope dialog.
Version Notes: CMS 10.6.378 vs. CMS 10.6.308–10.6.342
Previewing DITA content based on publish targets is only available in CMS
10.6.378. In previous CMS 10.6 versions, you can only preview the latest version of DITA
content.
Review Unmarked Dependencies List
You can view a list of dependencies not marked to the publishing target in the map's tab. This list will help you to pinpoint unmarked dependencies that need to be addressed before running DITA Preview.Version Notes: CMS 10.6.378 vs. CMS 10.6.308–10.6.342
This unmarked dependencies list feature is only available in CMS 10.6.378.
To view the list of dependencies not marked to a publishing target:
- Navigate to the DITA map you will use as the map scope for DITA Preview.
- Click the map's tab.
- Select the publishing target you will apply for the DITA Preview in the drop-down list, then select the All Dependents filter and the Show Errors Only checkbox.
With these filter options applied, the Depends On list will display all dependencies with errors that are part of the map version marked to the publishing target. Ensure you address each dependency error before attempting to run another DITA preview.
- Optional: You can hover over the Validity error icon
 of each dependency entry to display error details. These details will indicate the dependency version where the error is detected.
of each dependency entry to display error details. These details will indicate the dependency version where the error is detected.Troubleshooting
If marking the asset to the publishing target does not
resolve the error, see
DITA Dependency
Errors for details to troubleshoot.
Remedy Part 1: Marking Dependencies for Publish
You can resolve this error by marking all dependencies to the publishing target. Users can mark dependencies individually, in batches, or all at once.To mark dependencies for publish, choose one of the following options:
- Mark each individual dependency for publish.
- Per Review Unmarked Dependency List, note each dependency error in the map's tab.
DITA Preview cannot run until all dependencies referenced in the map you want to publish are marked.
- Navigate to one of the listed dependency a/IDs in the Assets Manager.
- Ensure the asset item is checked in.
Important
If the item is checked out, click the
Check In button in the item's
Overview tab and check in the item to the appropriate publishing target. Click
OK.
Remember, you can only mark asset items for publish that have been checked in at least once. The CMS prevents you from marking asset items for publish that have never been checked in.
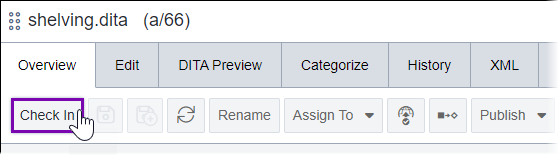
- Click the Mark for Publish button
 in the Overview tab.
in the Overview tab. - Select the appropriate target in the Publishing Targets list, then select the content version of the DITA asset you want to mark to the target in the Targets to Mark list.
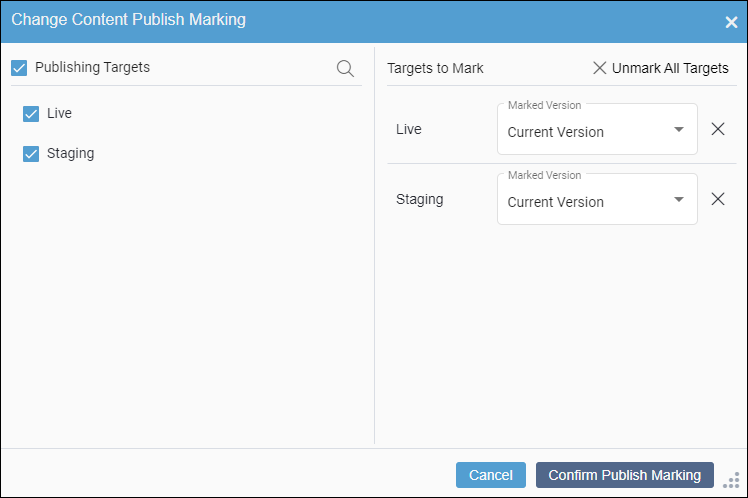
- Click Confirm Publish Marking.
- Repeat these steps as necessary until all dependencies part of the map version are marked for publish.
Note
Alternatively, if a parent folder contains more than one of the listed dependencies, you can use the Check In and Mark for Publish actions directly on the folder to apply the actions to the descendant items.
- If you still have remaining unmarked dependencies you want to suppress instead of mark for publish, see the Remedy Part 2 steps.
- Run the DITA Preview on the appropriate DITA asset.
- Mark all dependencies for publish directly from the DITA map.
- Go to the DITA map in the Asses Manager you want to apply as a map scope for DITA Preview, then select the tab.
- Click Check In
 in the Map Details
toolbar.
in the Map Details
toolbar.Caution
Keep the following in mind regarding the Check In button:
This button is a batch action that checks in the latest version
of all dependencies (i.e., all dependencies listed in the Depends On tab) associated with the current
map. This includes dependencies never checked in within the CMS.
This button becomes available only when the DITA map is checked
out. If you do not want to run the batch Check
Out action in the Map
Details tab, then check out the map from the Overview tab.
- Choose the publishing target where you want to check in all the dependencies, then click OK.
The CMS checks in all map dependencies. Review the Check In DITA Map Collection dialog that displays to see the a/ID of each checked-in dependency.
- Click the Publish Marking
button
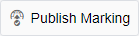 in the Map Details toolbar to
mark.
in the Map Details toolbar to
mark.Caution
Keep the following in mind regarding the Publish Marking button:
This button is a batch action that marks/unmarks all
dependencies (i.e., all dependencies listed in the Depends On tab) of the current map to the
publishing target. Ensure you want to preview all dependencies before
marking them.
Ensure all dependencies are checked in before clicking
Publish Marking. If dependencies
have never been checked in, this action will not mark them for
publish.
- Select the appropriate target in the Publishing Targets list.
Note the Marked Version for each publishing target in the Targets to Mark area is automatically set to Current Version.
Current Version is the only version available to mark because this publish marking action will be applied to the DITA map and all its dependencies. To choose a different version to mark, use the Assets Tree context menu publish marking action instead of the Map Details one.
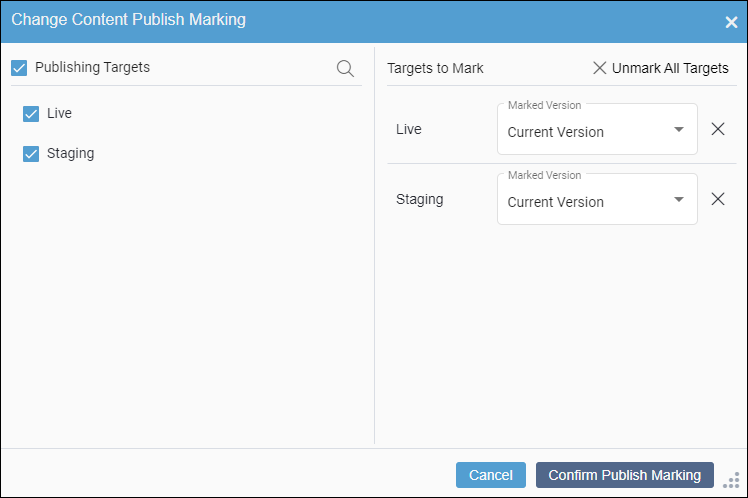
- Click Confirm Publish Marking.
The CMS marks all map dependencies for publish to the publishing target.
- Run DITA Preview processing with the appropriate map scope on the DITA asset you want to render.
Remedy Part 2: Suppressing Dependencies from the Map
Structure
If you do not want to mark all dependencies associated with a map to the publishing target, you can remove dependencies from the map structure version assigned to the target and unmark them from the target.Note
If you want to preview all dependencies associated with the marked map version, then skip this part.
To suppress dependencies from the map:
- Per Review Unmarked Dependencies List, note each dependency error in the map's tab.
These dependencies are not marked for publish to the appropriate publishing target.
- In the Assets Manager, go to one of the dependency a/IDs you want to suppress from the dependency structure.
- Select the tab.
- Select the publishing target you will apply for the DITA Preview in the drop-down list of the Used By tab.
With this version filter applied, the Used By list will only display usage references that are part of the map version marked to the publishing target
- Go to the direct DITA asset that references the asset item you want to suppress from the dependency structure.
Note
DITA assets listed in Direct Usage References are referencing the dependency you want to suppress. The referencing DITA file may be a map or topic.
The dependency may be referenced by more than one DITA asset that is part of the dependency structure you're previewing. When going through these steps, ensure you suppress the dependency from all DITA assets part of the dependency structure.
If you're unsure which DITA assets are part of the dependency structure you're publishing, go to the DITA asset's tab and check All Usage References to see if the map you're applying for preview is a usage reference for that DITA asset. If yes, then that DITA asset is part of the dependency structure.
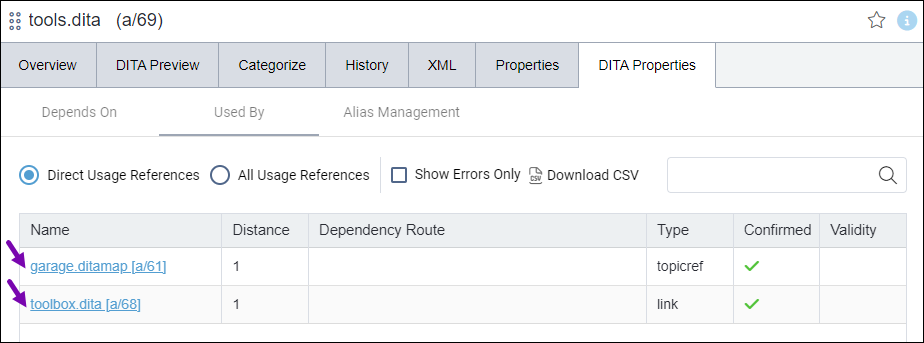
- Complete the following steps to remove the dependency reference from the DITA file:
- Check out the referencing DITA file.
- Go to the History tab to check which version of the map is marked to the publishing target you will use for the DITA preview.
- If the marked version is not the latest version, click Revert to Selected Version so that you can edit the version marked to the publishing target you will use for preview.
- Go to the Edit tab to make changes to the content version.
- If necessary, click Format to organize and indent the DITA content within the editor.
- Press CTRL+F to open the search tool, and search for the dependency a/ID you want to suppress.
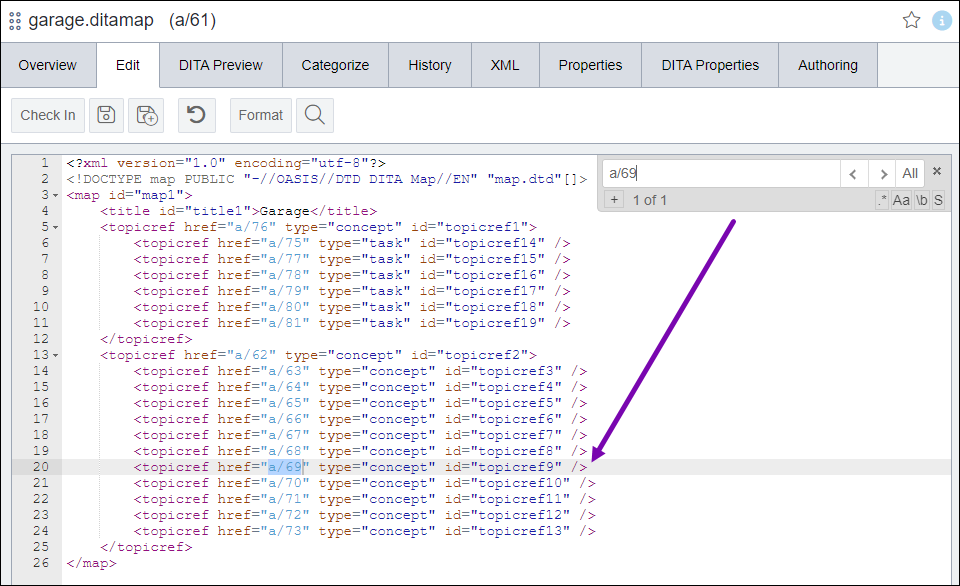
- Either comment out or delete the element that references the dependent a/ID.
Tip
If you plan to preview or publish the dependency in the future, you may want to comment out the referencing element for now.
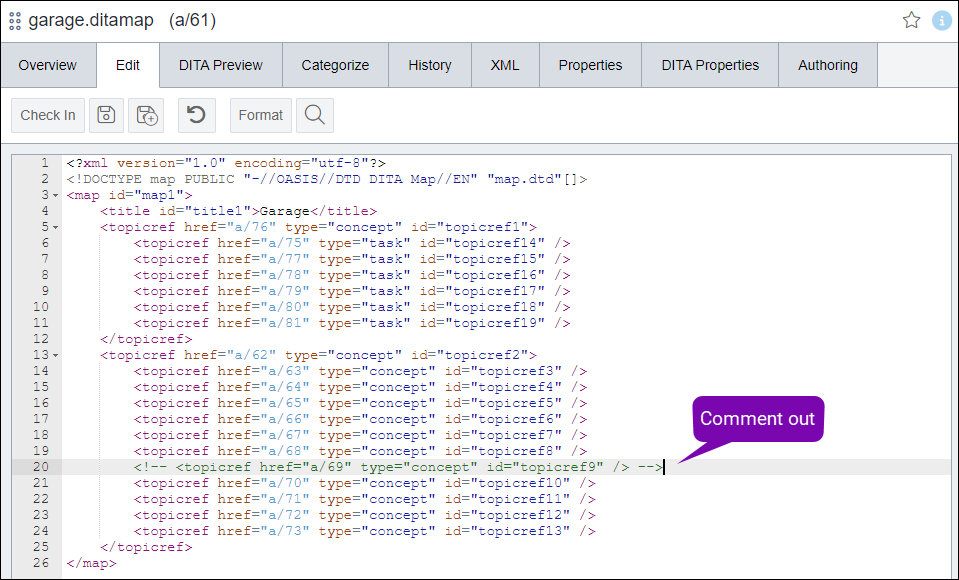
- Check in the DITA asset you edited to the appropriate publishing target, then ensure this asset is marked for publish to the same target.
- Repeat these steps as necessary until all the dependencies you want to suppress are removed from the dependency structure.
- If you still have remaining unmarked dependencies you want to preview instead of suppress, see the Remedy Part 1 steps.
- Run DITA Preview processing with the appropriate map scope on the DITA asset you want to render.
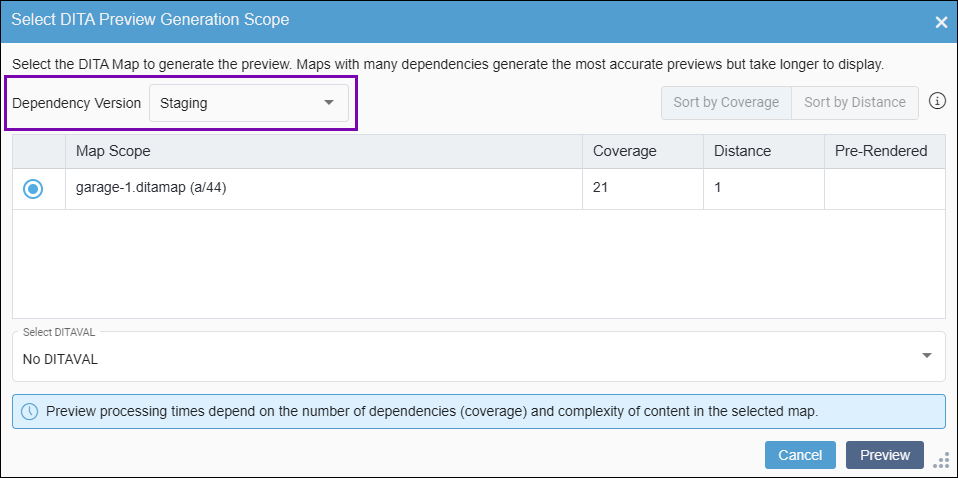
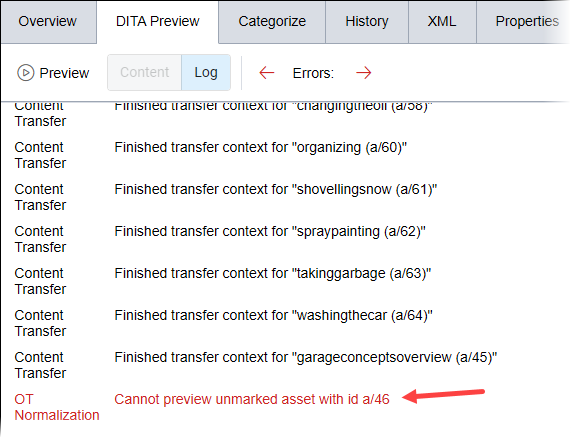

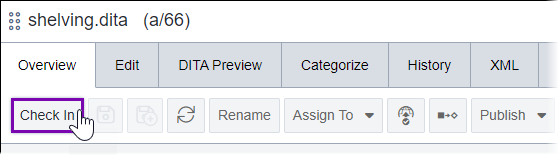
 in the
in the