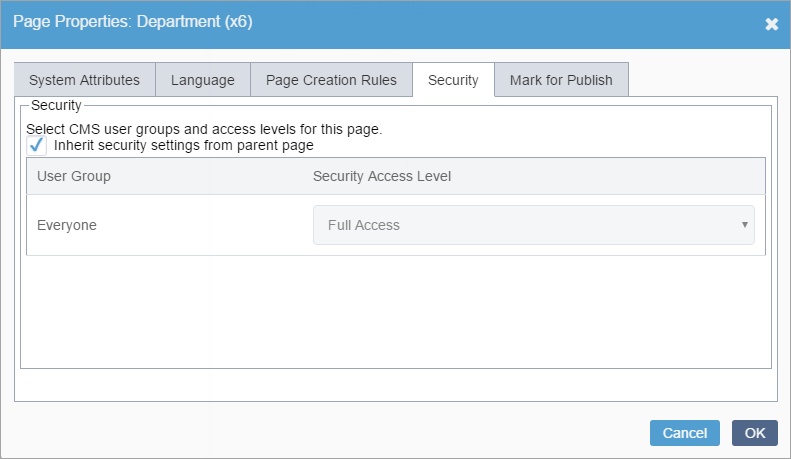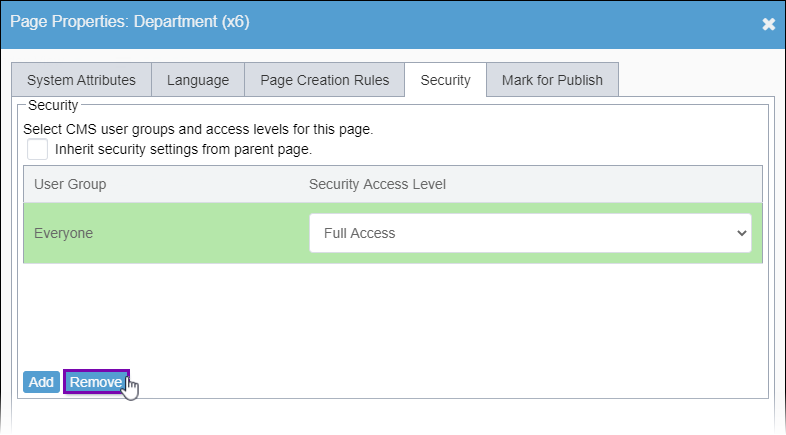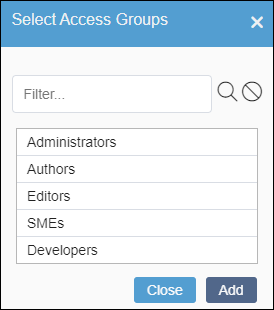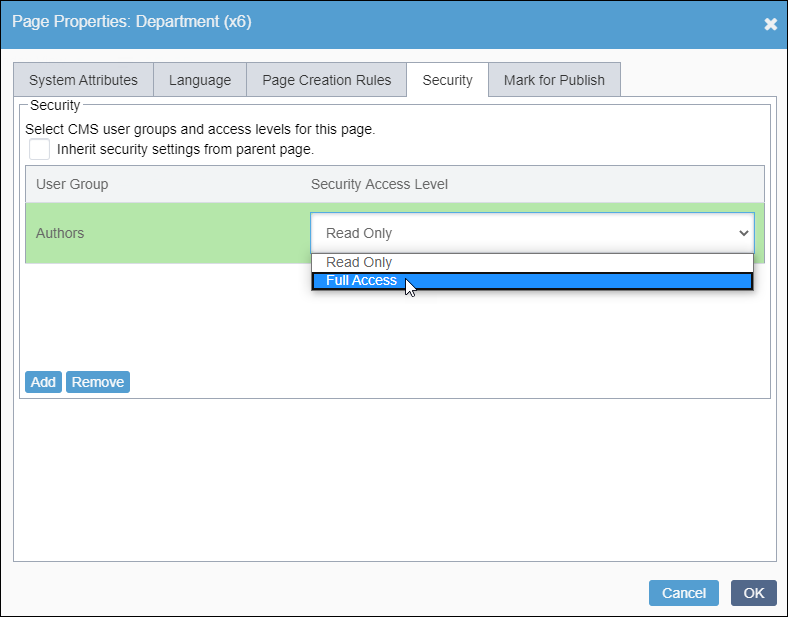Managing Security on Pages, Components, and Folders
Prerequisites:
- User must have administrator permissions to set security.
- User groups must exist. See Creating Groups for details.
The CMS has two levels of security that administrators can apply to any page, component, or folder in the Site Tree:
- Full access
- Read-only access
Administrators set security by default or on a "per group" basis. The "per group" option grants individual groups different access levels in the same node (i.e., content item). Child nodes inherit their parent node's security settings by default, unless administrators configure the child node's security separately.
Any group with administrator rights has complete, unrestricted access to all nodes in the Site Tree.
Tip
Administrators can set node-level security via in the Edit toolbar or the Site
Tree context menu. See Page Security for details.
To set security for a content item: