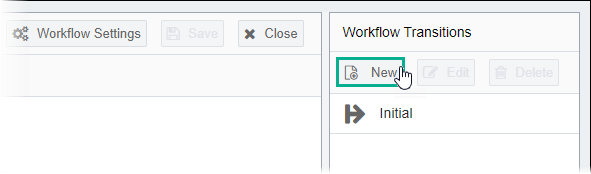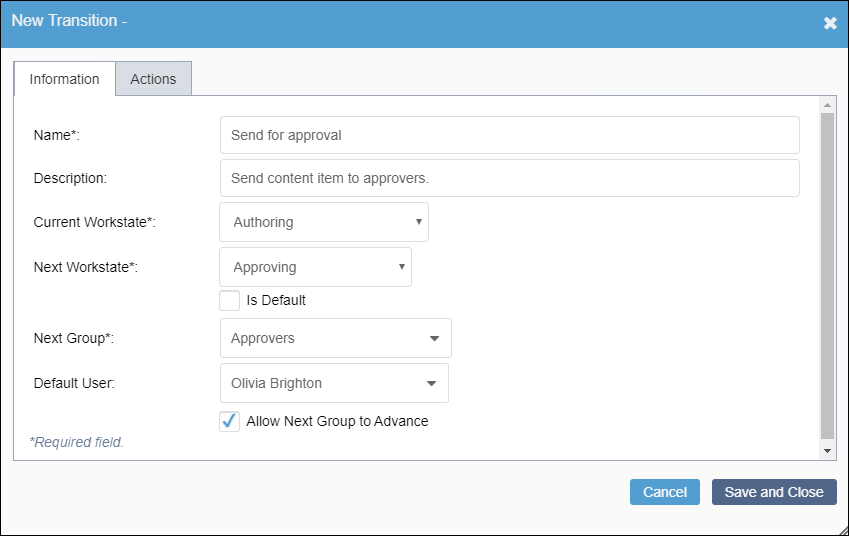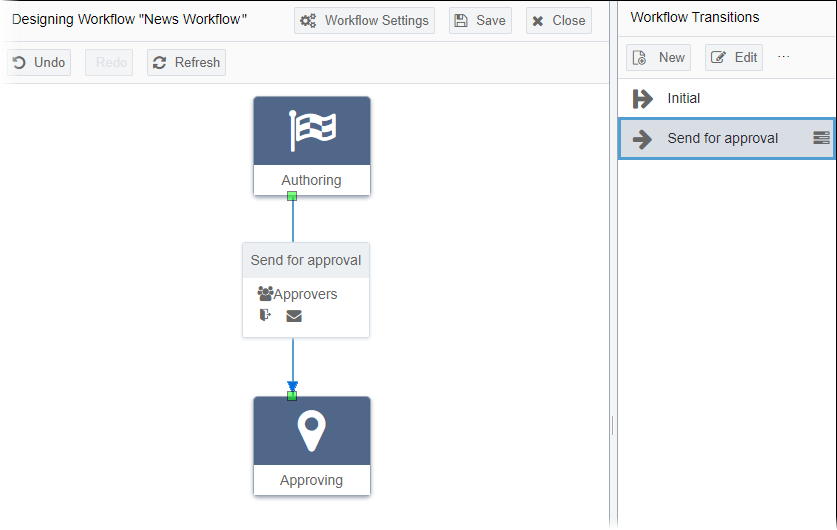| Name | Friendly name of the transition. |
| Description (optional) | Details about the transition. |
| Current Workstate | Starting (i.e., current) workstate of the content item. The CMS
uses the workstate ID to determine the workstate. |
| Next Workstate | Workstate to which the content item moves after the transition
concludes. The CMS uses the workstate ID to determine the next
workstate. |
| Is Default | If selected, the current transition saves as the default
transition for the workstate. |
| Next Group |
to which the content item is
assigned after the transition completes. |
| Default User (optional) | The user to whom the page is assigned after the transition
completes. The group selected in the Next
Group drop-down list filters the available users
in the Default User drop-down list.
Choose -- No Default User -- to assign content item to
the group and not an individual user. Additional Information Members can select Assign to
Me in the Edit form to claim the content item.
Assign to Me assigns the content item
to that member and not the entire group. Note If the content item
moves to an active workstate and is assigned to a group
with or without a default user selected, the content item
displays in Assignments. |
| Allow Next Group to Advance | If selected, permits the members of the next group to advance
the content item to the next workstate. Otherwise, only users with
sufficient permissions may advance the content item. |