Syncing Content Items
- See Schema Designer Prerequisites for details.
- The instructions assume associated content items exist.
Performing a schema sync updates associated pages, components, or assets to the current schema version.
- Navigate to Administration > Schema Designer.
- Choose one of the following steps.
- Select the Synchronization view. In the Schema Synchronization area, select the schema in the Schema drop-down list.
- Select the schema from the appropriate tab in the Management view. Click Sync in the Actions menu. The Synchronization view displays.
- Select the schema from the appropriate tab in the
Management view. Click Edit in
the Actions menu. The Create/Edit
view displays.
- Click Sync in the Schema Actions menu. The Synchronization view displays.
- Click Find out-of-sync content items. The results display
content items not synced with the selected schema.
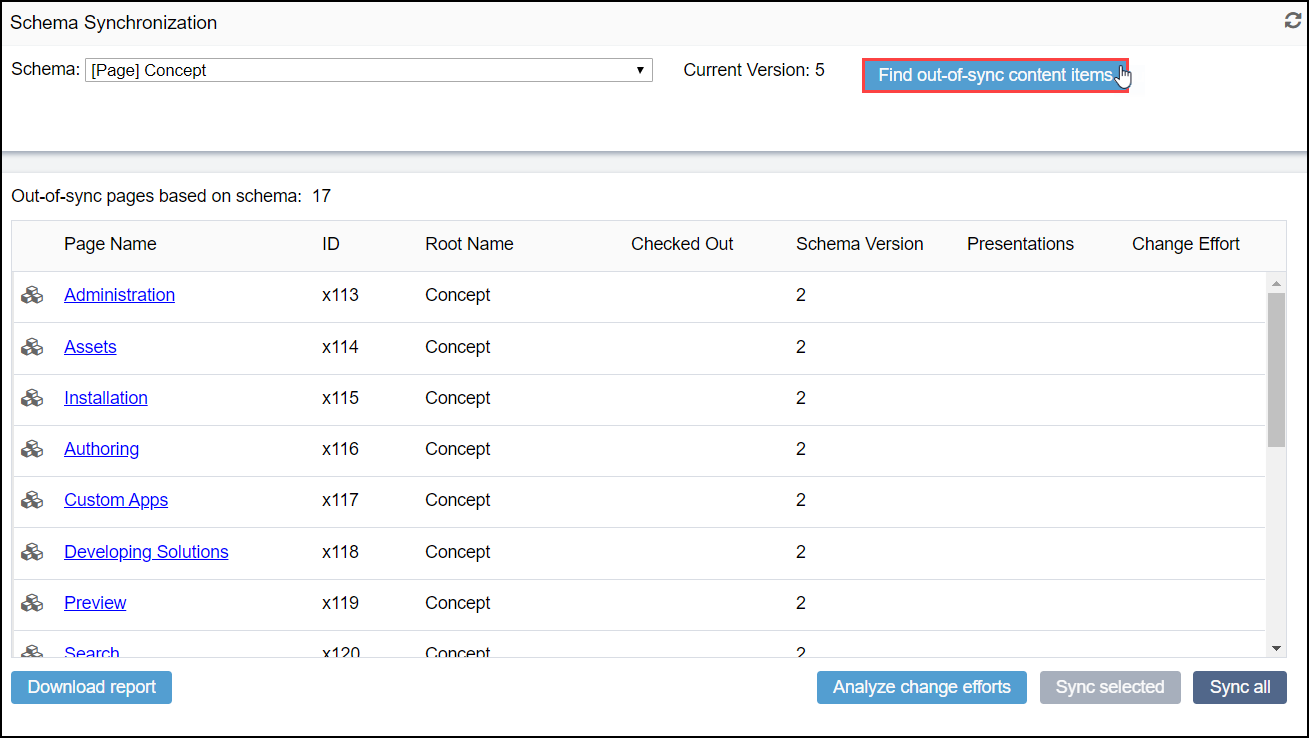
- Optional: Click Analyze Change Efforts to view total required changes.
- Select pages to sync. Choose one of the following steps.
- Click Sync selected to update only the selected content
item(s). NoteUse Ctrl+Click to multi-select pages.
- Click Sync all to update all content items.
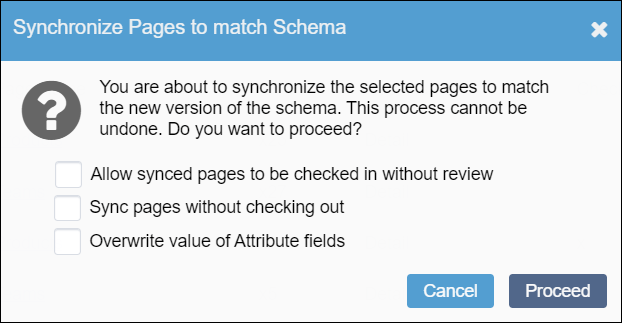
- Click Sync selected to update only the selected content
item(s).
- Select or clear the following options.
Option Description Allow synced pages to be checked in without review If selected, the content item doesn't require a user to check in the content item to validate the sync. The Edit tab, DSS Preview, and the content item's XML displays the changes.
If cleared, the system requires a user to check in the page to manually validate the sync. When the user checks in the page, the system creates a new content item version that includes the sync changes in the History tab.
Sync pages without checking out If selected, the system doesn't check out the content item, and the content item syncs with the schema changes. The changes display in the Edit tab, DSS Preview, and the content item's XML. The latest existing version contains the sync changes in the History tab.
If cleared, the system checks out the content item to the current user, and the current checked-out content item version syncs with the schema changes in the Edit tab, DSS Preview, and the content item's XML. The latest existing version doesn't contain the sync changes in the History tab.NoteUser assignments don't change.Overwrite value of Attribute fields If selected, the synced schema overwrites the content item's original attribute values. The Edit tab, DSS Preview, and the content item's XML displays the new values.
For example, if a user with Schema Designer permissions enters a new attribute value in the content item's associated schema and executes a sync with this option selected, the new value overwrites the content item's existing value for that attribute.
See Adding Attributes to Top-level Schemas for details about editing default attribute values.
- Click Proceed. The checkmark (✓) indicates sync completion in the Change Effort column. The number in the Schema Version column reflects the Current Version in the Schema Synchronization area.
