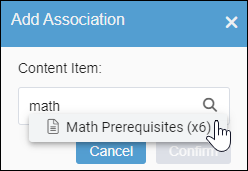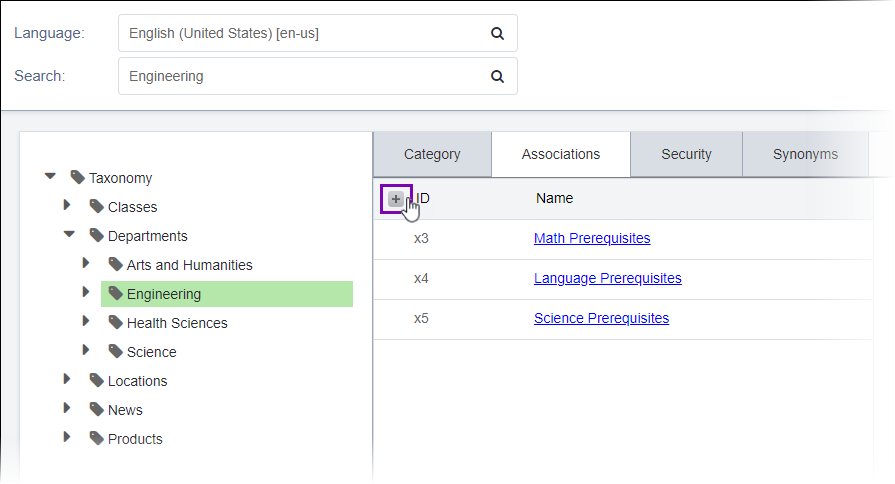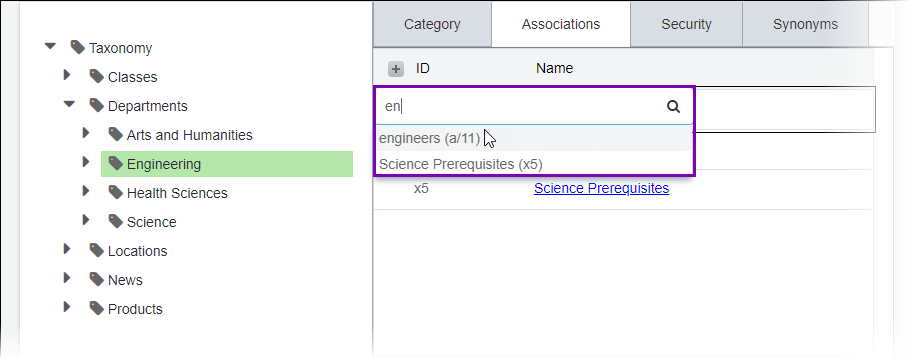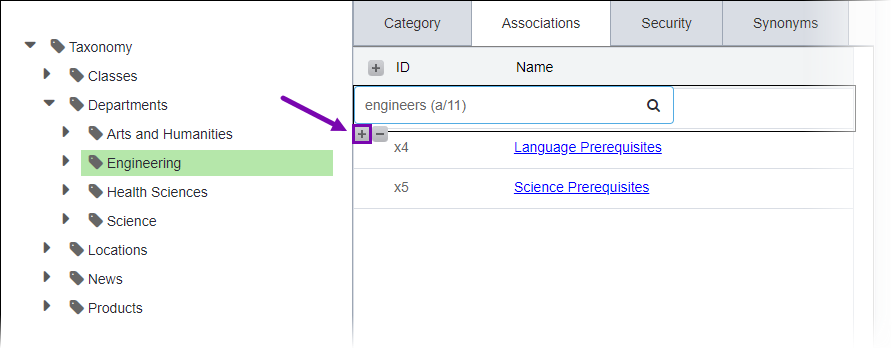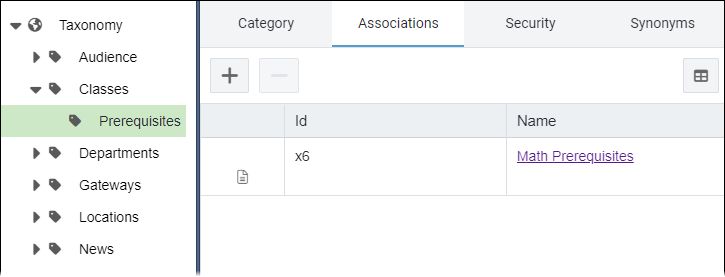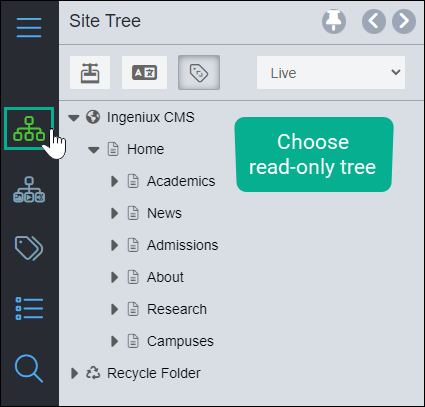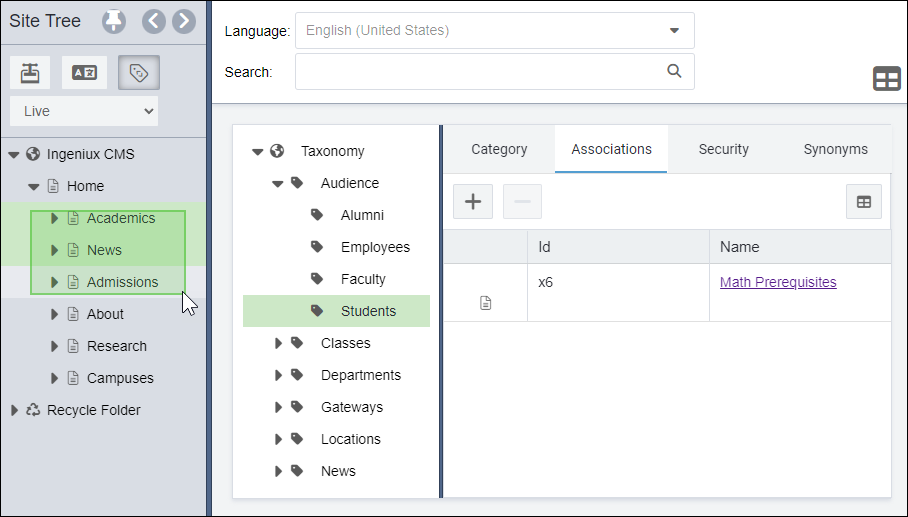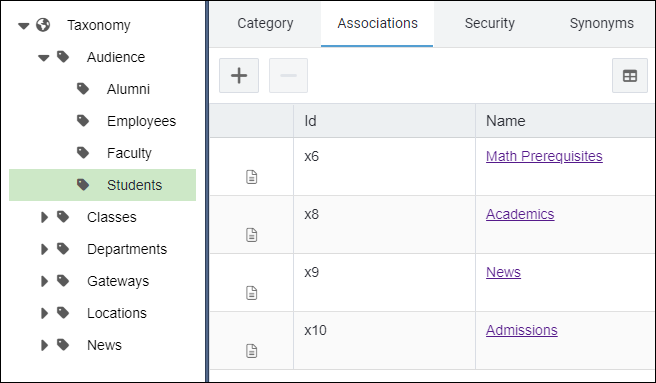Adding Category Associations
Prerequisites:
- See Taxonomy Prerequisites for details.
- Content items must exist. See Creating Pages and Components or Uploading Assets for details.
Users with access to TaxonomyManager can associate pages, components, and assets with individual categories. Users can choose to simultaneously associate one or multiple content items with a category within the Associations tab.
Tip
Users with appropriate taxonomy permissions in the Site Tree and Assets Tree can add categories to individual content items. See Categorizing Pages and Components and Categorizing Assets for details.
Associate Individual Content Item
To associate a category with a single content item:
Associate Multiple Content Items
To associate a category with a single content item:
Next Steps:
Choose one of the following optional steps.
- Set Taxonomy Security to manage user group category access.
- Add Synonyms to the taxonomy category.
- Localize the Category to multiple languages.

 .
.