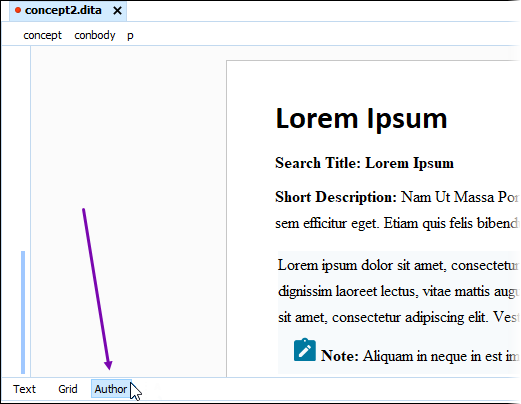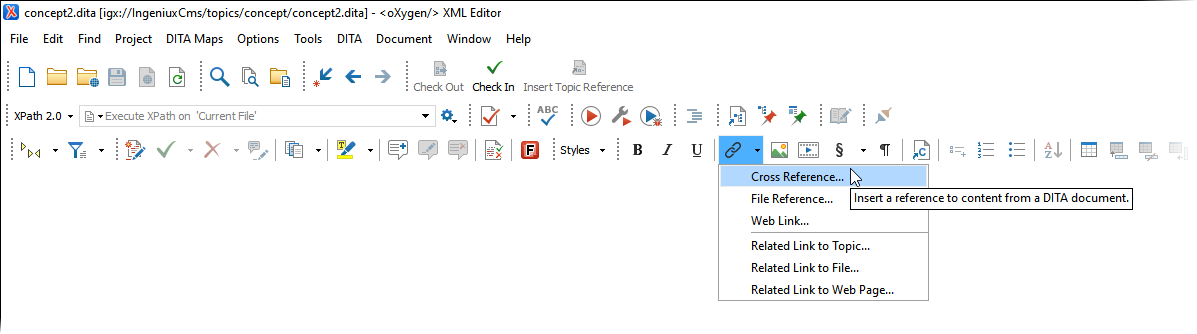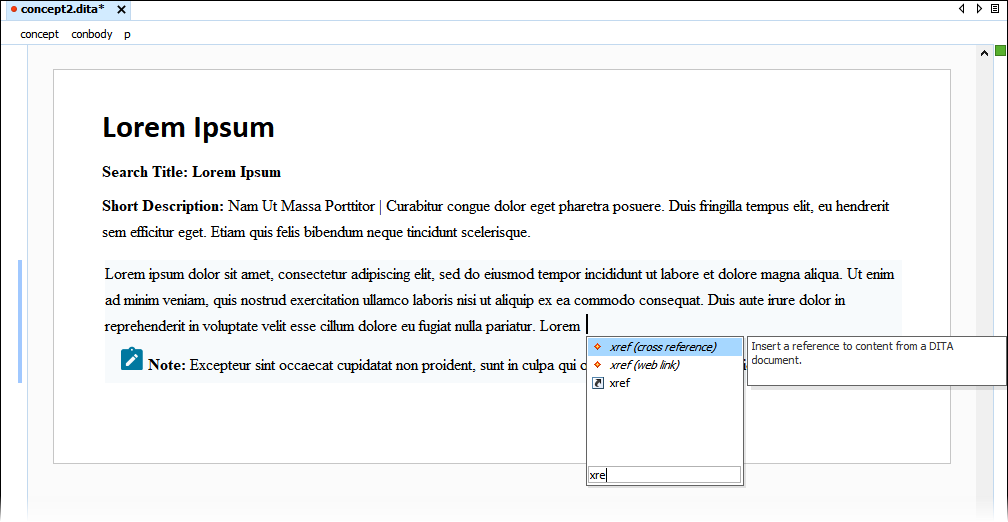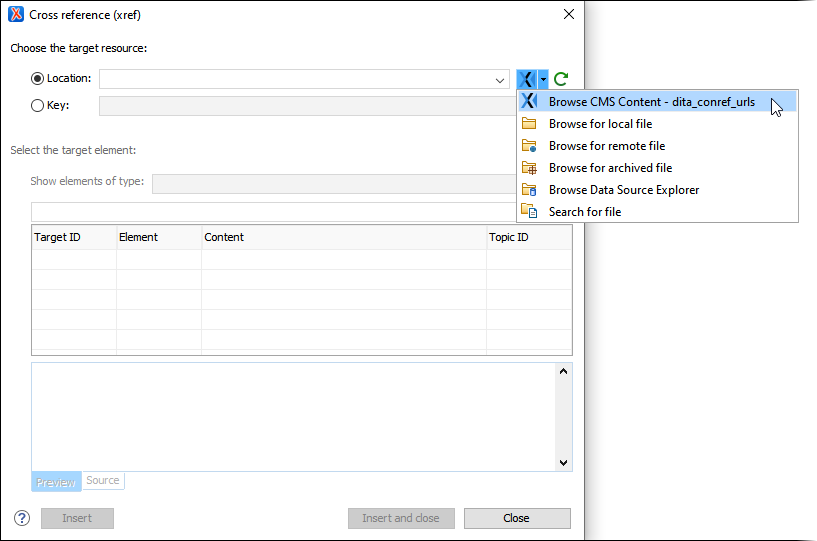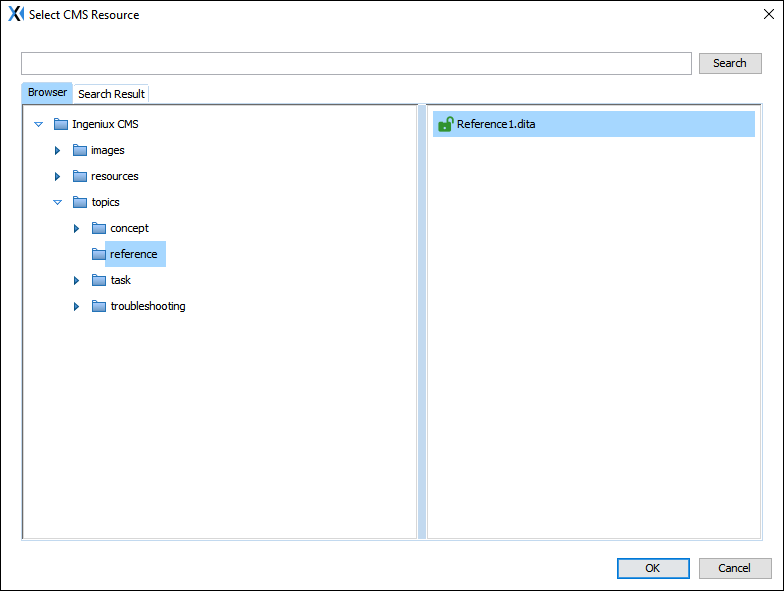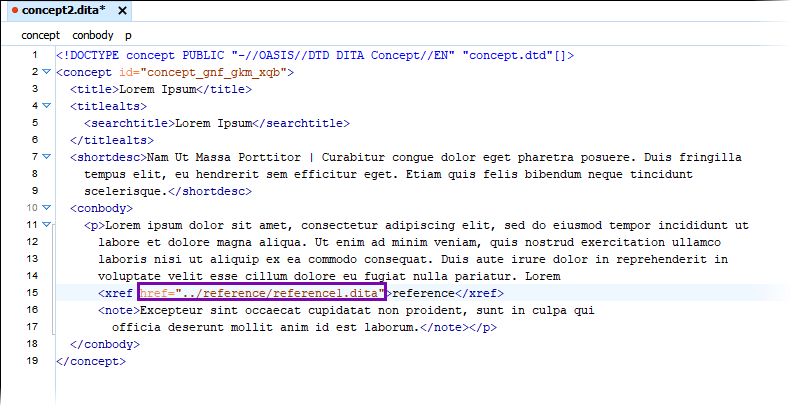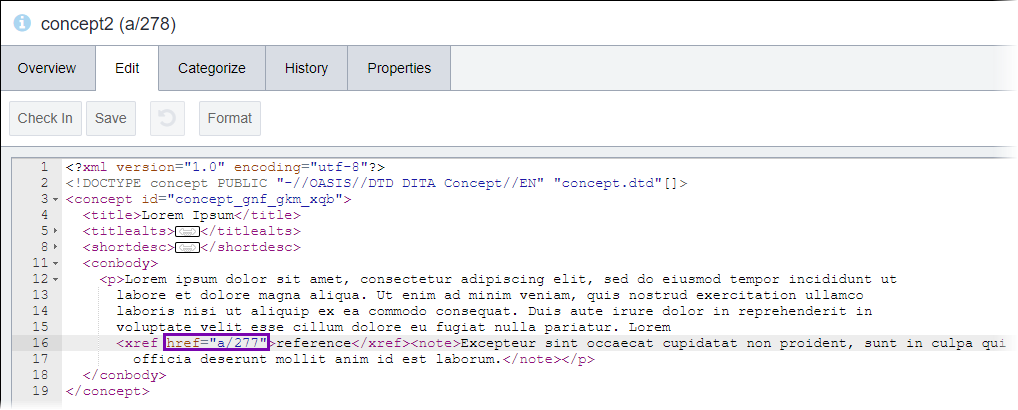Inserting Links in DITA Content
Prerequisites: Users must have permissions to check in and out assets in the CMS Assets Manager. See
Creating
Groups for details to set permissions.
Users can employ the Oxygen Desktop Plugin to insert CMS asset links in CMS DITA
document assets directly.
Important
To insert links to other CMS content stored
in the CMS Assets Manager, ensure the DITA root folder (i.e., the folder assigned to the
rootFolderID that you provided during plugin installation) contains the folder
where that content resides.
To insert CMS asset links in CMS DITA content via the Oxygen Desktop
Plugin: