Choose Asset File Dialog
Users open the Choose File dialog to insert asset files within page and component elements. The dialog provides the toolbar options that users can choose from to locate assets within the Assets Manager, edit assets, or perform other operations.
The Choose File dialog UI differs depending on your CMS site version. Follow the steps that correspond with your version.
CMS 10.6
The CMS 10.6 Choose File dialog consists of a toolbar, Assets Tree pane, and asset items pane.
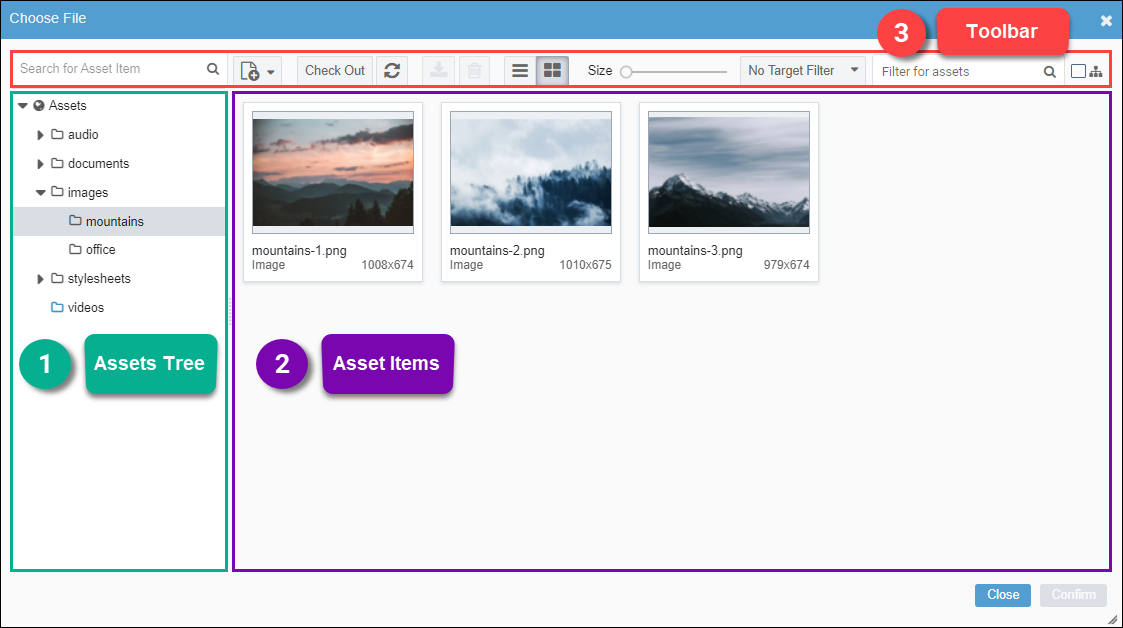
1. CMS 10.6 Assets Tree Pane
The Assets Tree pane (i.e., the leftmost pane) in the Choose File dialog contains the Assets Tree structure from the CMS Assets Manager. Use this pane to access folders that contain the assets you need by expanding, navigating to, and selecting the folders.
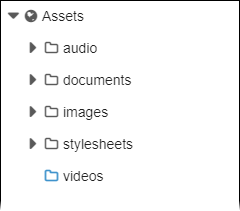
Also, the Choose File dialog indicates the check in/out status of folders in the Assets Tree pane. For example:
- checked-in folders display a black folder icon.
- checked-out folders display a blue folder icon.
2. CMS 10.6 Asset Items Pane
The asset items pane (i.e., the rightmost pane) in the Choose File
dialog displays the asset items contained within the folder selected from the
Assets Tree pane. Users can change the view mode of the assets items
pane by selecting the Details![]() or Thumbnails
or Thumbnails![]() button in the dialog toolbar.
button in the dialog toolbar.
CMS 10.6 Details View
In the Details![]() view mode, users view the details of each asset in a table list format.
view mode, users view the details of each asset in a table list format.
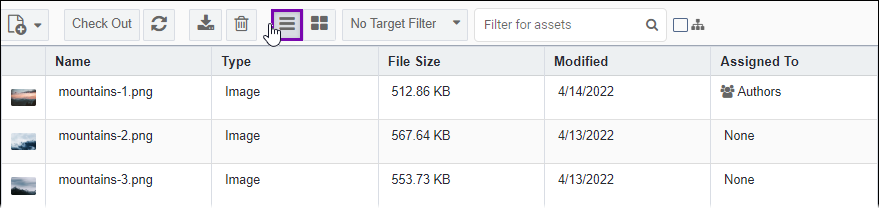
This view mode provides the following details about each asset file:
- Name
- Name and extension of the asset item.
- Type
- File type associated with the asset item.
- File Size
- Total file size of the asset item.
- Modified
- Date when a user last modified the asset item.
- Assigned To
- User or group currently assigned to the asset item.
CMS 10.6 Thumbnails View
In the Thumbnails![]() view mode, users view the thumbnail images of each asset. They can select an asset
to expand details about the item.
view mode, users view the thumbnail images of each asset. They can select an asset
to expand details about the item.
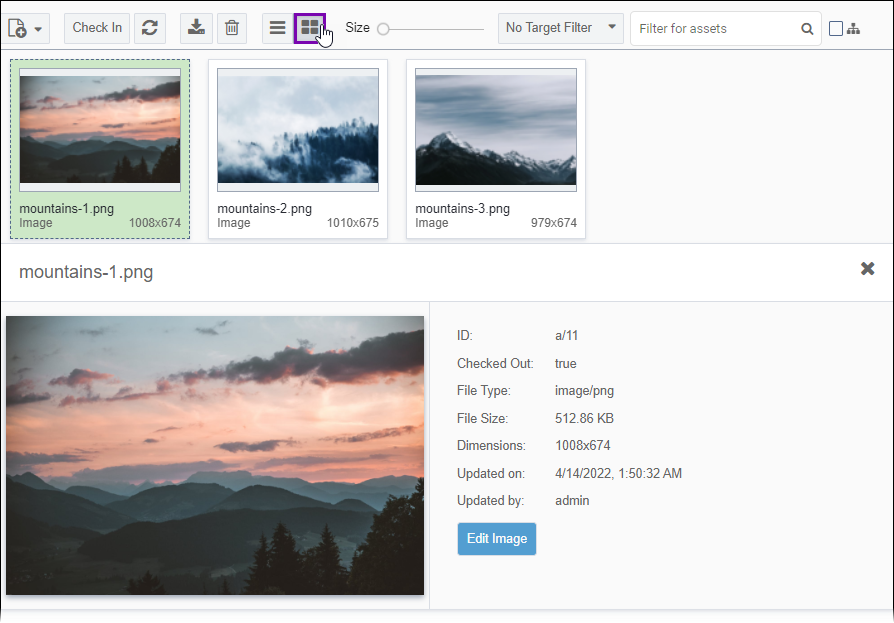
This view mode provides the following details about each asset file:
- ID
- ID of the asset item.
- Checked Out
- Check out status of the asset item.
- File Type
- File type associated with the asset item.
- File Size
- Total file size of the asset item.
- Dimensions
- Height and width of the asset item (where applicable).
- Updated on
- Date and time when a user last modified the asset item.
- Updated by
- User who last updated the asset item.
Keep in mind that if users have image assets checked out and assigned to them, they can access the Image Manipulator dialog via one of the following actions in the Thumbnails view:
- Double-click an image asset.
- Select an image asset to expand its details, and then select Edit Image in the asset details area.
3. CMS 10.6 Dialog Toolbar
The dialog toolbar provides options that users can choose from to locate assets within the assets manager, edit assets, or perform other operations.
Toolbar options include:
- Search for Asset Item field
- Search for asset items or asset folders based on their name or a/ID. After entering a keyword, drop-down search results display for users to choose from. When users select an item from search results, the asset items pane opens the item in its file location.
 New drop-down button
New drop-down button - New Folder
- Create an asset folder within the folder currently selected in the
Assets Tree pane. Upon creation, the system assigns an
af/ID to the new folder. Users can access this folder in the Assets Manager.
See Creating Asset Folders for more details about this action.
- Create New Asset
- Create an asset item within the folder currently selected in the
Assets Tree pane. Use the Create New
Asset dialog to assign a schema, the file, and a file name to the new
asset. Upon creation, the system assigns an a/ID to the new asset. Users can
access this asset in the Assets Manager.
See Uploading Assets for more details about this action.
 Check In
Check In- Check in an asset item to the Assets Manager.
See Checking In Pages for more details about this action.
 Check Out
Check Out- Check out and assign the asset item to the current user. When users check out image
asset items, they can use the Image
Manipulator.
See Checking Out Pages for more details about this action.
 Refresh
Refresh- Reload the asset items pane.
 Download
Download- Download the selected asset item to your local machine.
See Downloading Assets for more details about this action.
 Remove Selected
Remove Selected- Move asset items from the current folder to the Assets Manager Recycle Folder. A
confirmation dialog displays to confirm the move.
See Removing Pages for more details about this action.
 Details
Details- View asset items in a table list format.
See Details View for more details about this view mode.
 Thumbnails
ThumbnailsView asset items in a thumbnail graphic grid format.
See Thumbnails View for more details about this view mode.
- Size
- Use the slider to determine the size of the asset item thumbnail graphics in the Thumbnails view mode.
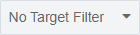 Target Filter drop-down list
Target Filter drop-down list- Filter the asset items that display in the asset items pane based on publishing target. For example, if users select a publishing target from the drop-down list, then only assets marked for publish to that target will display in the asset items pane.
- Filter for Assets field
- Filter the asset items that display in the asset items pane based on keywords. For example, if users enter the term "mountain", then only assets with names that contain the keyword "mountain" will display in the asset items pane.
 Include Descendants checkbox
Include Descendants checkbox- This checkbox is cleared by default. If selected, the system includes all descendants of the selected asset.
CMS 10.0–10.5
The CMS 10.0–10.5 Select an Asset dialog consists of a toolbar, Assets Tree pane, and asset items pane.
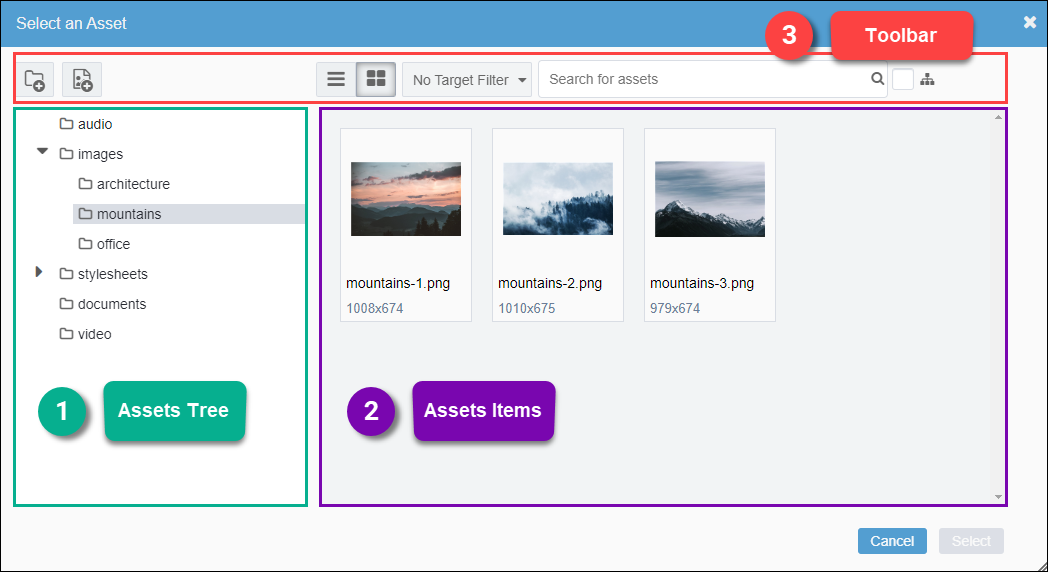
1. CMS 10.0–10.5 Assets Tree Pane
The Assets Tree pane (i.e., the leftmost pane) in the Select an Asset dialog contains the Assets Tree structure from the CMS Assets Manager. Use this pane to access folders that contain the assets you need by expanding, navigating to, and selecting the folders.
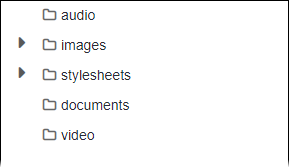
2. CMS 10.0–10.5 Asset Items Pane
The asset items pane (i.e., the rightmost pane) in the Select an Asset
dialog displays the asset items contained within the folder selected from the
Assets Tree pane. Users can change the view mode of the assets items
pane by change views by selecting the Details![]() or Thumbnails
or Thumbnails![]() button in the dialog toolbar.
button in the dialog toolbar.
CMS 10.0–10.5 Details View
In the Details![]() view mode, users view the details of each asset in table list format.
view mode, users view the details of each asset in table list format.
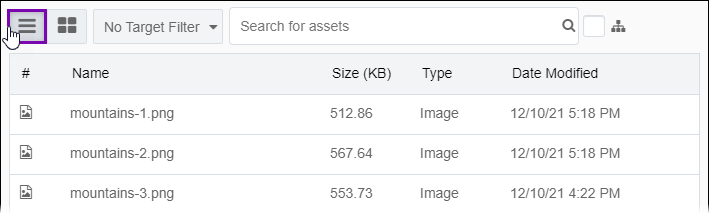
This view provides the following details about each asset file:
- Name
- Name and extension of the asset item.
- Size (KB)
- Total file size of the asset item in KB.
- Type
- File type associated with the asset item.
- Date Modified
- Date and time when a user last modified the asset item.
CMS 10.0–10.5 Thumbnails View
In the Thumbnails![]() view mode, users view the thumbnail images of each asset.
view mode, users view the thumbnail images of each asset.
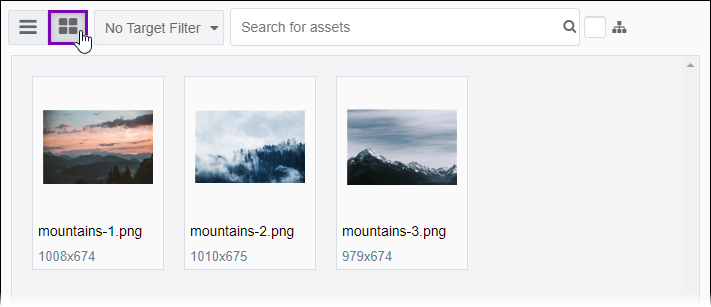
Keep in mind that users can double-click image assets in this view to open the Image Manipulator dialog. This dialog provides tools to edit image assets individually. See Image Manipulator for details.
3. CMS 10.0–10.5 Dialog Toolbar
The dialog toolbar provides options that users can choose from to locate assets within the assets manager, edit assets, or perform other operations.
Toolbar options include:
 New Folder
New Folder- Create an asset folder within the folder currently selected in the Assets
Tree pane. Upon creation, the system assigns an af/ID to the new folder.
Users can access this folder in the Assets Manager.
See Creating Asset Folders for more details about this action.
 Upload
Upload- Create an asset item within the folder currently selected in the Assets
Tree pane. Use the Create New Asset dialog to assign
a schema, the file, and a file name to the new asset. Upon creation, the system assigns
an a/ID to the new asset. Users can access this asset in the Assets Manager.
See Uploading Assets for more details about this action.
 Details
Details- View asset items in a table list format.
See Details View for more details about this view mode.
 Thumbnails
ThumbnailsView asset items in a graphic thumbnail graphic grid format.
See Thumbnails View for more details about this view mode.
- Size
- Use the slider to determine the size of the asset item thumbnail graphics in the Thumbnails view mode.
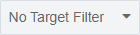 Target Filter drop-down list
Target Filter drop-down list- Filter the asset items that display in the asset items pane based on publishing target. For example, if users select a publishing target from the drop-down list, then only assets marked for publish to that target will display in the asset items pane.
- Search for assets field
- Search for asset items based on their file name. After entering a keyword, search results display in the asset items pane for users to choose from.
 Include Descendants checkbox
Include Descendants checkbox- This checkbox is cleared by default. If selected, the system includes all descendants of the selected asset.
Related Topics
