Getting Started
Ingeniux CMS provides the tools needed to create, update, publish, and manage web pages. Users access the CMS via the CMS Client, which can display all options and commands available in the CMS or a predefined subset of options. The options and commands displayed depend on the permissions that have been set for the user.
The CMS Client works on both PC and Mac operating systems and runs on Internet Explorer, Firefox, Chrome, and Safari.
For installation and upgrade instructions, refer to the installation and upgrade sections of the online documentation.
Logging In
The CMS is installed on a server. After it's installed, users with configured accounts can access the CMS as a web application, without installing any software.
- Open a web browser.
- Navigate to the URL provided by your system administrator.
- Enter your network credentials at the login screen. (The Login to field varies by site implementation.)
- Click Login.
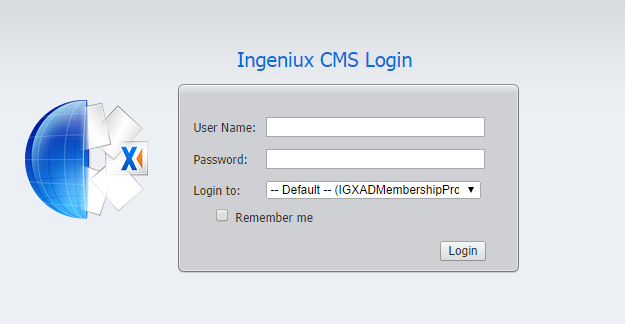
The Dashboard
When you first access the CMS, the Dashboard appears in the main pane. This view provides a brief, personalized snapshot of content-management and system information. It can be accessed at any time from the Dashboard tab on the client toolbar.
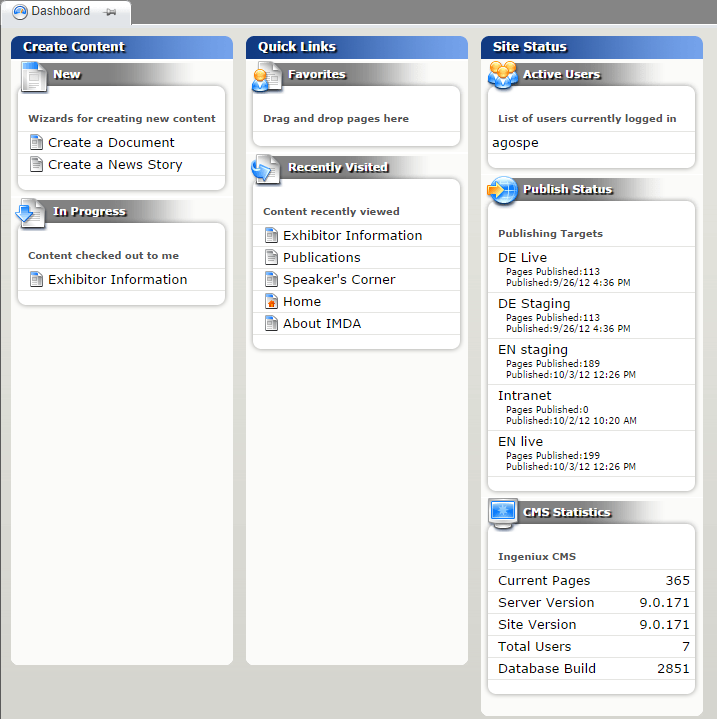
The dashboard includes the following sections:
New: Lists wizards for creating new content. Wizards are built from the page-creation rules available to the user.
In Progress: Displays pages currently checked out to the user.
Favorites: Allows the user to create links to pages in the tree for easy access in the future.
Recently Visited: Lists pages or components the user has recently visited.
Active Users: Displays all users currently logged into the CMS and the number of pages assigned to each user.
Publish Status: Shows when the site was last published and the number of pages published to each publishing target.
CMS Statistics: Displays the version of the software the site is using, the total number of pages in the site, and the number of users with access to the site.
Selecting a Language
The CMS provides translation packs for Spanish, French Canadian, German, Simplified Chinese, and Japanese. All content that is part of the CMS Client user interface (UI) and is not provided by administrators or content contributors is translated. The multilingual UI is designed so that content contributors can interact with the CMS in the language in which they provide content.
To change the UI language:
- Click Language above the toolbar in the CMS Client. A drop-down menu displays available language choices.
- Select the language in which you'd like to work.
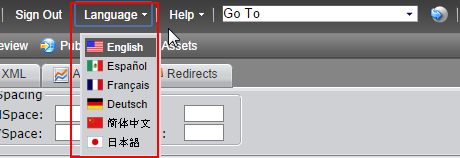
This language setting is saved for future sessions on the same computer. The login screen adapts to your browser or OS locale and automatically appears in the correct language.
