Creating Asset Schemas
In addition to the default asset schemas that come with the installation of Ingeniux CMS 10.x, users with permissions can create other asset schemas (or modify existing ones) in Schema Designer.
- Navigate to Administration > Schema Designer > Management.
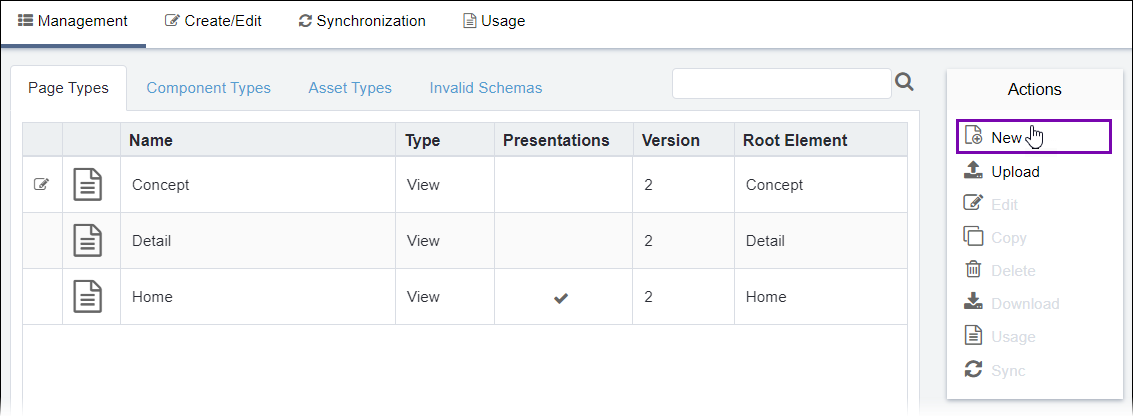
- Click New in the Actions menu to create a
new schema.The Create/Edit view displays a New Schema form.
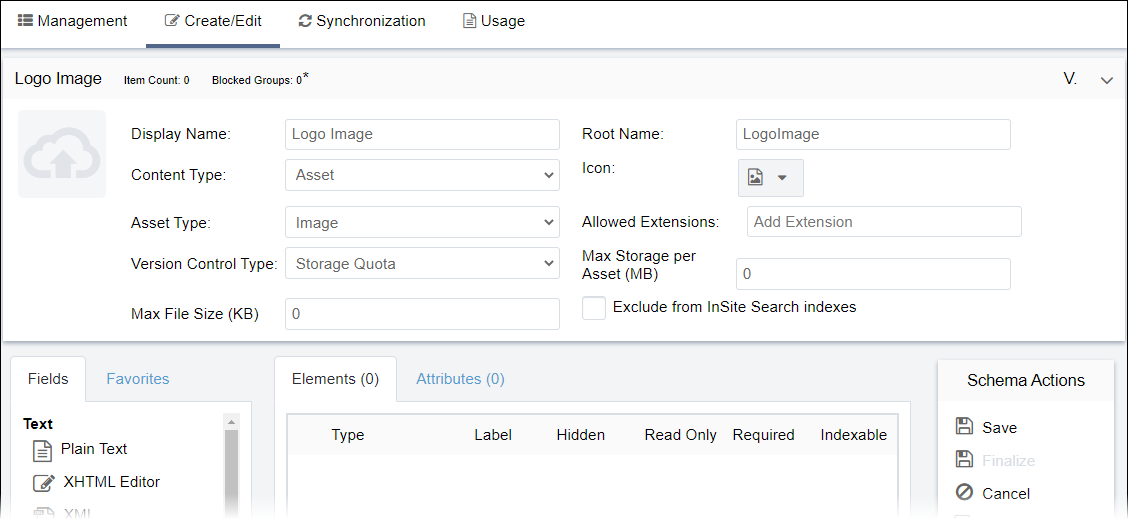
- Choose Asset from the Content Type drop-down list.
- Enter a Display Name for the asset schema.The system automatically populates the Root Name field with the Display Name you provided. The Root Name omits special characters and spaces.
- Select an icon to represent the asset schema from the Icon drop-down list.
- Choose one of the following asset types from the Asset Type
drop-down list.
Asset Type Default Extensions* Editable (Y/N)** Audio aif|iff|m3u|mp4a|mid|mp3|mpa|ra|wav|wma N Binary --Empty-- N Code --Empty-- Y CSS css|less|sass|scss Y Document doc|docx|log|msg|rtf|wpd|wps|xls|xlsx|pps|ppsx|ppt|pptx|pdf Y HTML htm|html Y Image bmp|gif|jpg|jpeg|png|tif|yuv|svg Y JSON json Y JS js|ts Y Text txt|csv Y Video 3g2|3gp|asf|asx|avi|flv|m4v|mkv|mov|mp4|mpg|rm|swf|voc|wmv N View cshtml Y XML cshtml Y XSLT xsl|xslt Y *In Schema Designer, pipes (|) delimit the extensions in the Allowable Extensions field.
**Most, but not all, assets can be edited within the Assets Tree.
- Optional: In the Allowed Extensions field, specify the extension types that users can upload to the new asset schema. Provide the extensions in a pipe-delimited list without punctuation.
- Follow the step that corresponds with your CMS version. See CMS
Statistics to check your site version.
- Version Notes: CMS 10.5+
CMS 10.5 provides the ability to choose a version control type. Choose a type from the Version Control Type drop-down list.
Option Description Storage Quota If selected, the Max Storage per Asset (MB) field displays. Specify the maximum limit in megabytes (MB) for all assets defined by this asset schema.
This version control type does the following:
- Removes binary files that exceed the storage quota, starting by removing the oldest files and preserving marked-for-publish files.
- Cleans up version documents older than the oldest remaining binary file
version. For example, let's say a binary asset's history contains five
versions. Four of these versions contain iterative changes (e.g., crop,
resize), whereas one version contains only metadata changes. The asset's
history will contain five versions but only four iterations of the binary
file, as one version didn't contain an iterative change. NoteStorage Quota is the default.
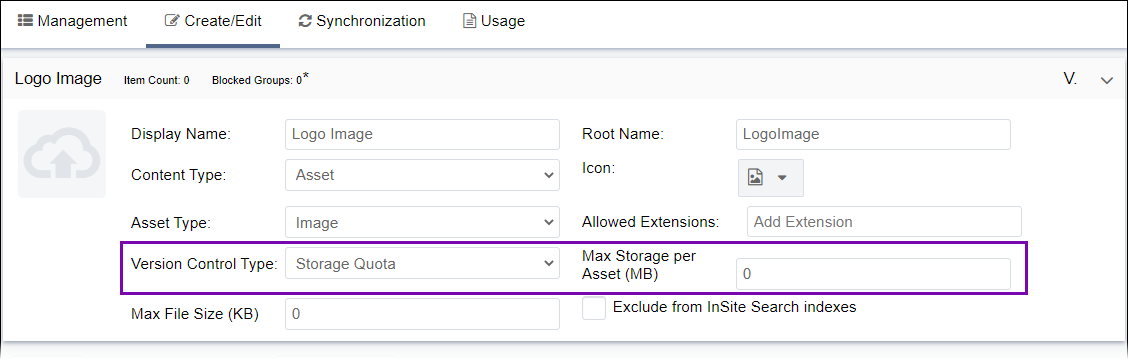
Version Limit If selected, the Max Versions per Asset field displays. Specify the maximum version limit for all assets defined by this asset schema.
This version control type does the following:
- Removes version documents to maintain the set version limit, starting by removing the oldest files and preserving marked-for-publish files.
- Cleans up binary files that remaining version history items no longer require.
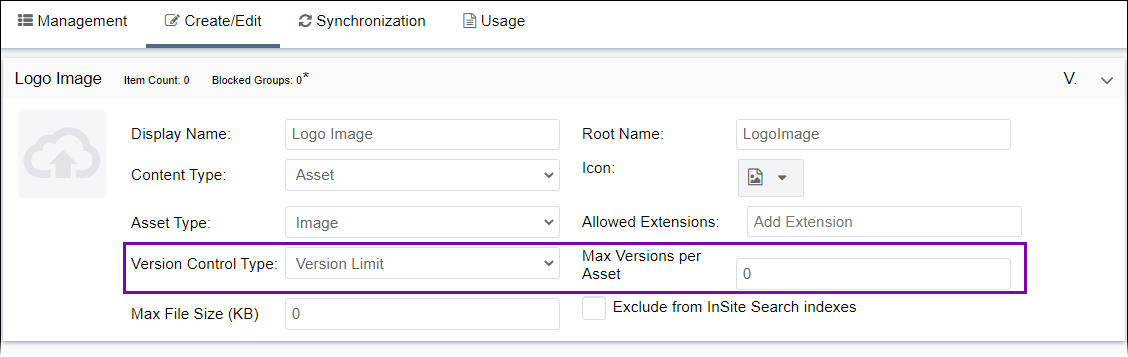
- Version Notes: CMS 10.0-10.3CMS 10.0-10.3 provides only one version control type (i.e., a hybrid of Storage Quota and Version Limit).
Optional: In the Max Storage per Asset (MB) field, specify the maximum limit in megabytes (MB) for all assets defined by this asset schema.
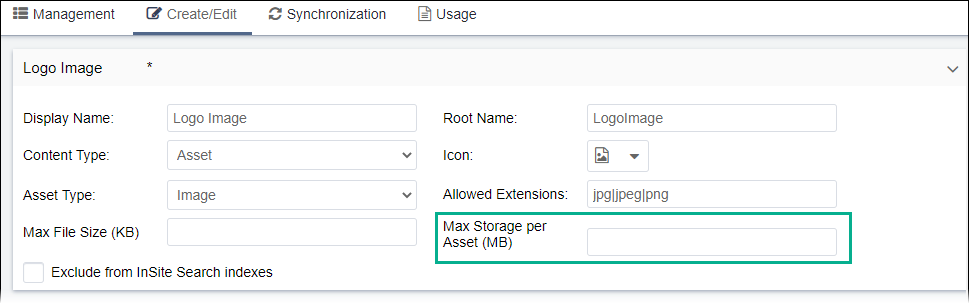
- Optional: In the Max File Size (KB) field, specify the maximum size in kilobytes (KB) for each asset defined by this asset schema. Files that exceed the limit will be denied upload.
- Select or clear the Exclude from InSite Search indexes checkbox. If selected, InSite Search excludes this asset from indexing.
- Optional: Add taxonomy categories to the schema within Taxonomy Configuration. See Associating Taxonomy with Schemas for details.
- Optional: Add a workflow to the schema within Workflow Configuration See
Associating Workflows with Schemas for details.NoteYou can select a workflow only after saving the schema.
- Add elements to the asset schema within the Elements tab.NoteElements available for asset schema types differ from the set of elements for page and component schema types. For descriptions of elements that can be added to an asset schema, see Asset Elements.Additional InformationEach default asset type has the following descriptive metadata, which has been adapted from the Dublin Core Metadata Initiative.
Name Description Contributor An entity responsible for making contributions to the resource. Examples of a Contributor include a person, an organization, or a service. Typically, the name of a Contributor should be used to indicate the entity. Coverage The spatial or temporal topic of the resource, the spatial applicability of the resource, or the jurisdiction under which the resource is relevant. Creator An entity primarily responsible for making the resource. Examples of a Creator include a person, an organization, or a service. Typically, the name of a Creator should be used to indicate the entity. File Format The file format, physical medium, or dimensions of the resource. Examples of dimensions include size and duration. As a recommended best practice, use a controlled vocabulary such as the list of Internet Media Types [MIME]. Language A language of the resource. Recommended best practice is to use a controlled vocabulary such as RFC 4646 [RFC4646]. Publisher An entity responsible for making the resource available. Examples of a Publisher include a person, an organization, or a service. Typically, the name of a Publisher should be used to indicate the entity. Copyright Legal attribution given to an originator or an assignee of asset. Copyright falls under the Dublin Core Meta data Initiative Rights element. Subject The topic of the resource. Typically, the subject will be represented using keywords, key phrases, or classification codes. Recommended best practice is to use a controlled vocabulary. Title A name given to the resource. Typically, a Title will be a name by which the resource is formally known. Description An account of the resource. Description may include but is not limited to an abstract, a table of contents, a graphical representation, or a free-text account of the resource. - Optional: Add attributes to the schema within the Attributes tab. See Adding Attributes to Schemas for details.
- Click Save in the Schema Actions menu
when you finish editing the new schema.The Save Schema dialog displays.
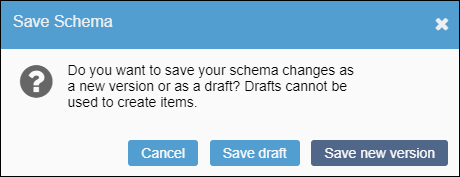
- Choose one of the following steps.
- Click Save Draft. Schema Designer saves the schema as a
draft. NoteIf you save the schema as a draft, then the draft icon displays next to the schema in the Schema Designer Asset Types tab, and the system prevents users from selecting this schema to create assets.
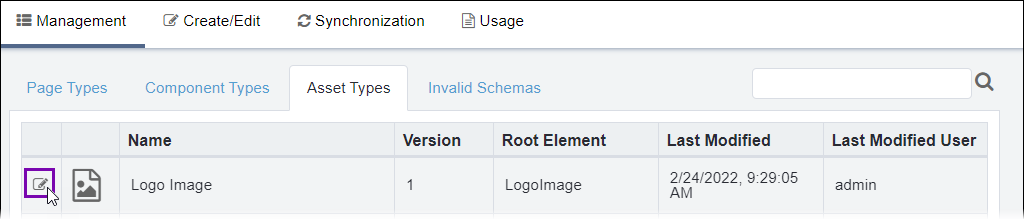
Save the draft as a new version to provide the schema as an option to users for creating assets.
- Click Save new version. Schema Designer saves your schema as a new version.
NoteSee Editing Asset Schemas for details to edit schema drafts and versions.The system creates the asset schema. You can access this schema in the Asset Types tab of Schema Designer. - Click Save Draft. Schema Designer saves the schema as a
draft.
Related Topics
