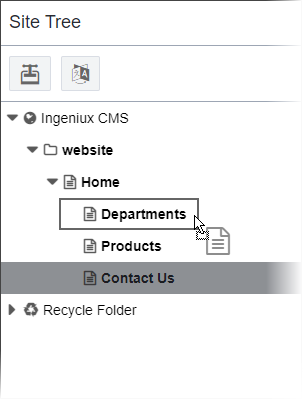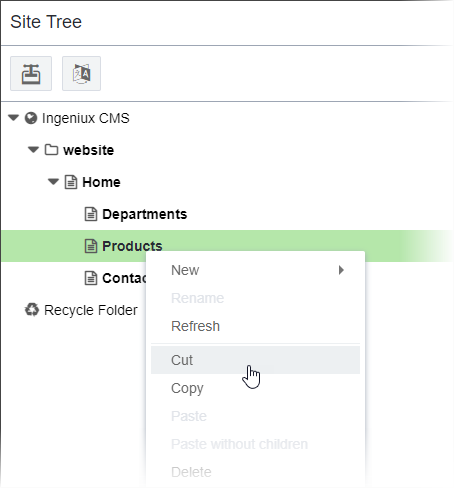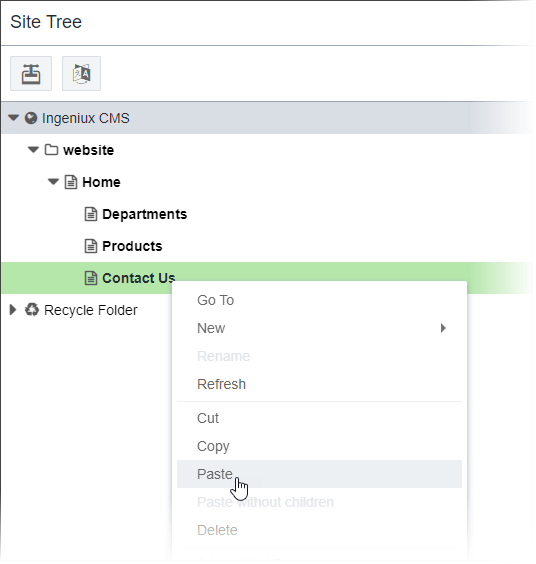Moving Pages
Prerequisites:
CMS administrators must grant permissions to users before users can move content items in the Site Tree. See User Group Permissions Reference for details and other permission options.
Users can move pages, components, or folders in the Site Tree by dragging them or by using the Cut and Paste context menu actions.
Note
- When you move content items or folders, the CMS retains their original xIDs.
- Moving content items in the Site Tree can cause the structured URLs of the items to change. See Configuring Structured URLs for details.
To move a page in the Site Tree:
Related Topics